마이크론 SSD 전용 프로그램인 Crucial Storage Executive를 사용해서 마이크론 크루셜 SSD를 초기화하는 방법입니다.
사용하던 SSD에 갑자기 여유 공간이 많이 있지만 원래 속도가 안 나온다거나 간헐적인 끊김 또는 렉이 발생한다거나 잘못된 용량으로 표시되는 등의 문제가 생길 수 있는데 이런 경우 대부분 SSD를 초기화하면 해결할 수 있습니다.
사용하던 SSD를 중고로 판매하거나 폐기를 해야 하는 경우에도 초기화를 한번 진행하면 복구가 불가능하게 삭제되기 때문에 초기화를 해주면 좋습니다.
SSD 초기화는 보통 HDD ERASE, HDD Low Level Format Tool 같은 디스크 초기화 전문 프로그램이나 윈도우의 diskpart - clean 명령어 또는 SSD 제조사에서 제공하는 전용 프로그램을 사용해서 진행을 합니다.
디스크 초기화 전문 프로그램이나 윈도우 diskpart 명령어의 경우 로우 레벨에서 SSD의 셀의 데이터를 삭제하는 방법을 사용하는데 대부분의 경우 이 정도만 사용해도 큰 문제 없이 초기화를 할 수 있습니다.
하지만 일부의 경우 암호화나 권한 등의 문제로 위 방법으로 SSD에 접근이 제한돼서 제조사에서 제공하는 해당 SSD 전용 프로그램이 필요한 경우도 있습니다.
제조사에서 제공하는 전용 프로그램의 경우 일반 삭제 방법 이외에 보안키를 삭제/재설정하는 방법도 사용할 수 있습니다.
마이크론에서는 마이크론 크루셜 SSD의 관리를 위해 크루셜 스토리지 이그제큐티브(Crucial Storage Executive)라는 프로그램을 제공하고 있습니다.
Crucial Storage Executive를 사용하면 마이크론 SSD의 상태 확인, 펌웨어 업데이트, 드라이브 삭제, PSID 되돌리기, 셀프 테스트, 오버 프로비저닝 설정, 모멘텀 캐시 설정 등의 작업을 할 수 있습니다.
다른 제조사의 SSD는 일반 상태 확인까지만 확인이 가능하고 추가적인 기능은 이용할 수 없습니다.
여기서는 Crucial Storage Executive 프로그램을 사용해서 마이크론 SSD를 초기화하는 방법으로 일반 삭제 방법과 PSID 초기화 방법 두 가지를 설명합니다.
마이크론에서 출시한 SSD라면 대부분 사용이 가능하지만 일부 OEM 모델의 경우 펌웨어가 수정되어 있어서 동작이 안될 수도 있으니 참고 바랍니다.
마이크론 SSD를 M.2나 SATA에 연결하지 않고 USB 컨버터를 사용해서 연결한 경우 Storage Executive 프로그램에서 디스크가 표시되지 않을 수 있기 때문에 꼭 M.2, SATA 단자에 연결해서 진행하는 것이 좋습니다.
※ Crucial Storage Executive 다운로드
https://www.crucial.com/support/storage-executive
△ Crucial Storage Executive 다운로드 페이지
위 페이지에서 'DOWNLOAD 64-BIT'를 클릭해서 프로그램을 다운로드한 후 설치합니다.
32비트 윈도우용 버전은 제공되지 않으니 64비트 윈도우에서 실행 해야합니다.
※ 마이크론 SSD 초기화 하기 (드라이브 삭제)
일반적인 초기화 방법입니다.
OS가 설치되어 있는 경우 초기화를 할 수 없기 때문에 그런 경우 다른 컴퓨터에 연결해서 초기화를 해야 합니다.
초기화를 진행하면 SSD의 모든 데이터가 복구 불가능하게 삭제가 되기 때문에 중요 자료는 꼭 백업 후 진행해야 합니다.
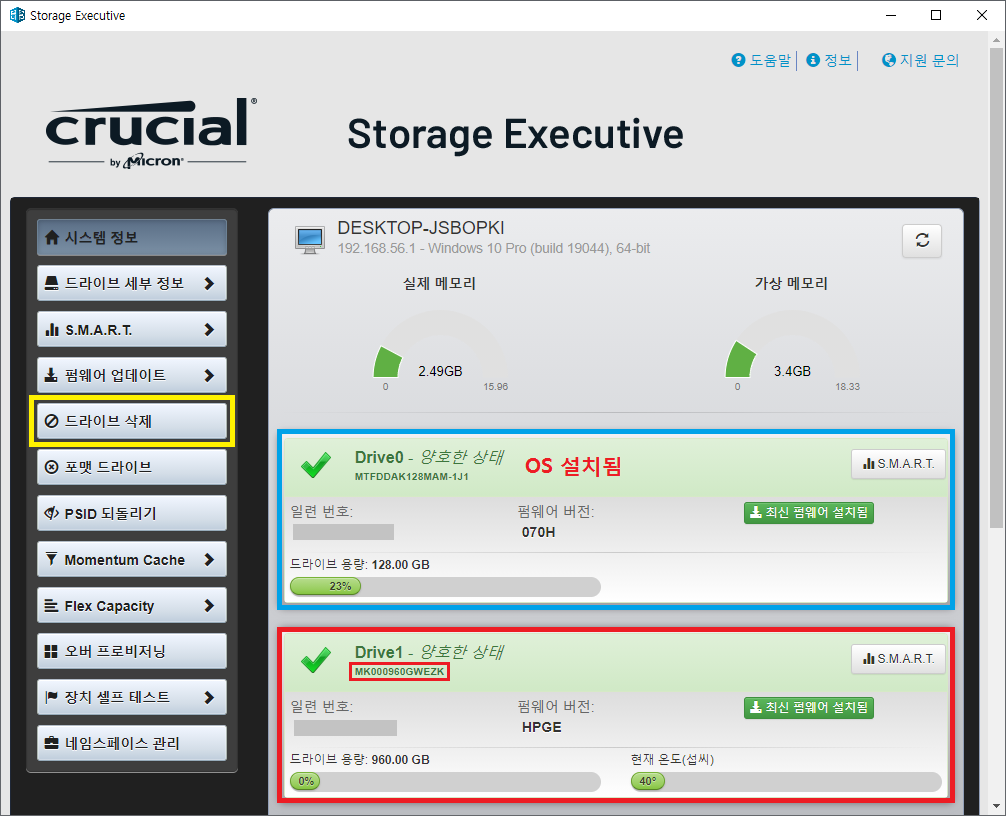
Crucial Storage Executive 실행 화면입니다.
첫 화면은 시스템 정보 탭으로 설치되어 있는 디스크 들의 정보가 표시됩니다.
진행할 컴퓨터에 마이크론 SSD가 2개 설치되어 있습니다.
드라이브 0은 OS가 설치되어 있기 때문에 초기화를 할 수 없습니다.
드라이브 1의 마이크론 5100 SSD를 초기화 하겠습니다.
'드라이브 삭제' 탭으로 이동합니다.
드라이브 삭제가 SSD 초기화입니다.
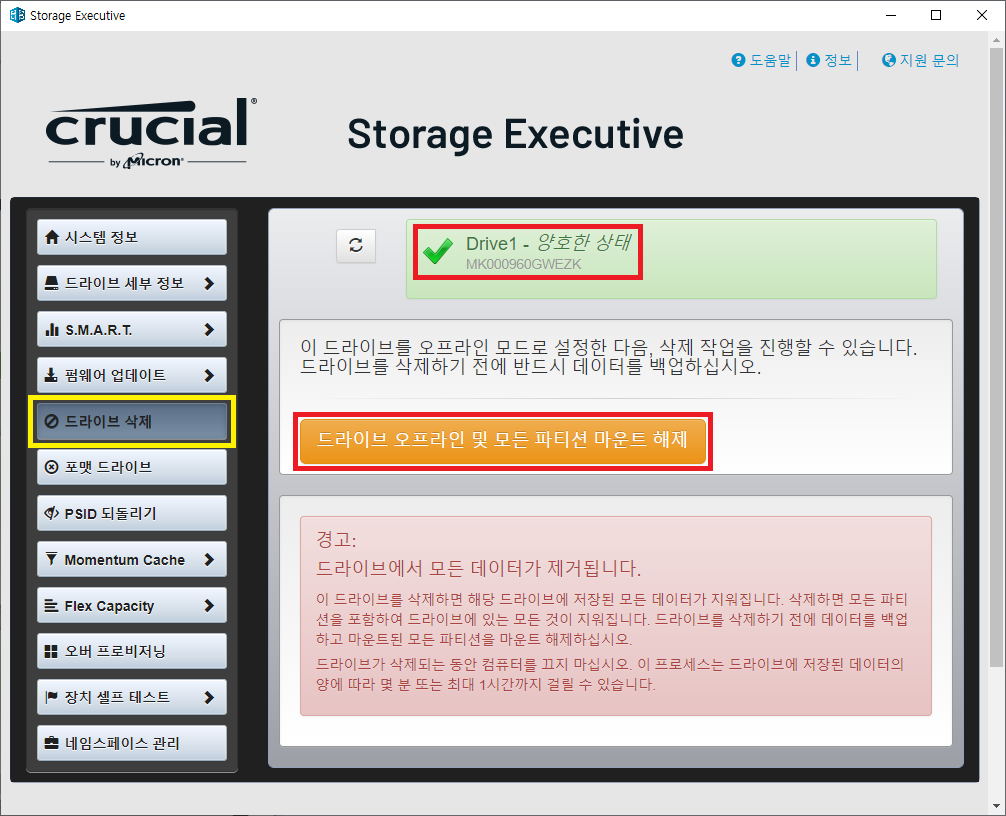
마이크론 SSD만 초기화가 가능합니다.
현재 마이크론 SSD가 2개 연결되어 있지만 드라이브 0은 OS가 설치되어 있어서 초기화할 수 없기 때문에 드라이브 1의 마이크론 SSD가 바로 표시되어 있습니다.
현재 해당 디스크가 드라이브 명이 설정되어 있기 때문에 마운트 해제 과정부터 진행이 됩니다.
드라이브 명을 할당하지 않은 상태라면 위 과정은 생략되고 바로 다음 과정이 표시됩니다.
'드라이브 오프라인 및 모든 파티션 마운트 해제'를 클릭합니다.
만약 마이크론 SSD가 연결되어 있지만 드라이브 삭제 탭에 보이지 않는다면 아래 PSID 되돌리기 내용을 확인 바랍니다.

드라이브의 마운트를 해제할지 확인합니다.
'드라이브 오프라인'을 클릭해서 계속 진행합니다.
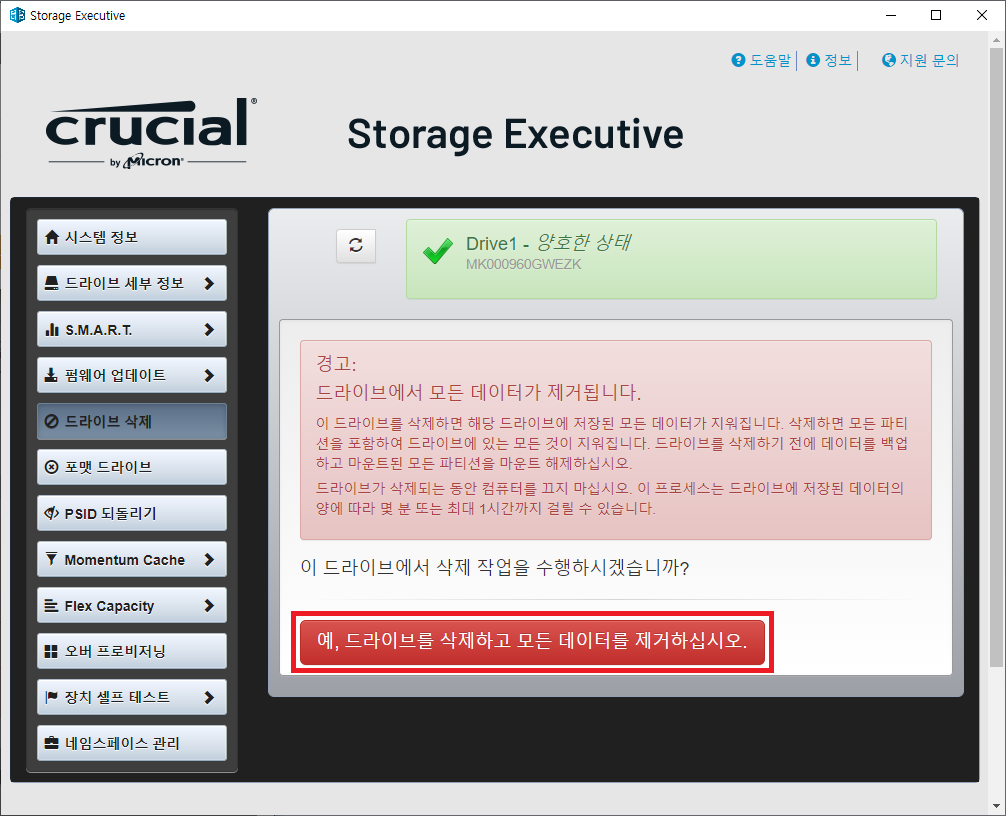
드라이브 삭제가 가능해졌습니다.
'예, 드라이브를 삭제하고 모든 데이터를 제거하십시오.'를 클릭합니다.
실제 초기화 과정 전이기 때문에 중요 자료는 꼭 백업 후 진행해야 합니다.
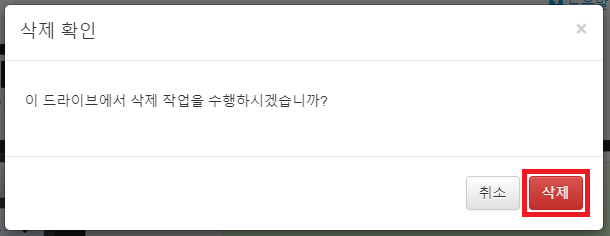
실제 삭제 작업을 진행할지 다시 확인합니다.
'삭제'를 클릭해서 진행합니다.
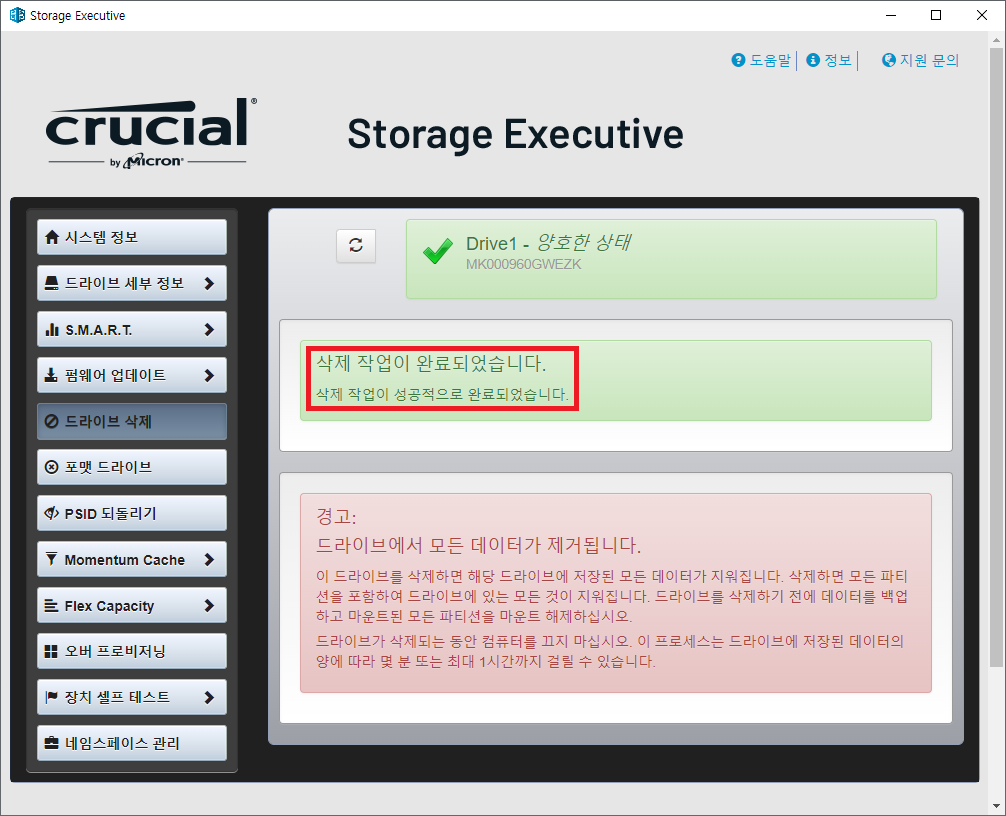
잠시 시간이 지나면 결과가 표시됩니다.
'삭제 작업이 완료되었습니다.'라고 표시되면 정상적으로 초기화 완료입니다.
작업이 실패하는 경우 SSD의 물리적 고장도 의심해 봐야 합니다.
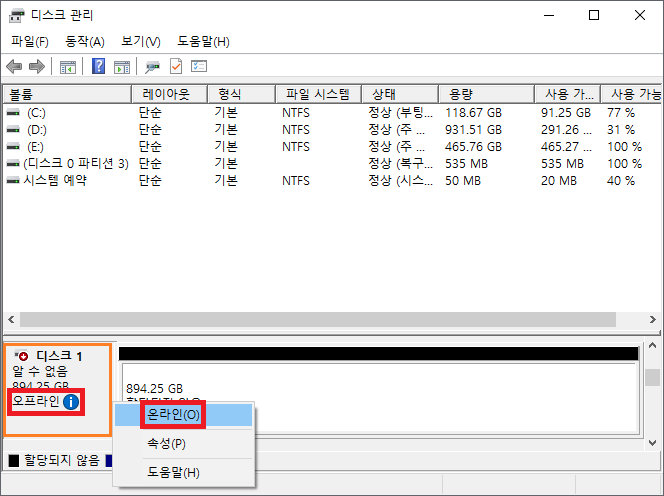
초기화 후에는 SSD가 오프라인 상태기 때문에 다시 온라인으로 변경해 주거나 재부팅을 한 후에 사용할 수 있습니다.
디스크 관리(diskmgmt.msc) 창에서 초기화한 마이크론 SSD를 선택하고 우 클릭 후 온라인을 클릭하면 온라인 상태로 변경됩니다.
※ 마이크론 SSD - PSID 되돌리기
마이크론 SSD를 초기화하는 다른 방법인 PSID 되돌리기의 사용방법입니다.
드라이브 삭제에서 SSD가 보이지 않거나 보안키를 초기화해서 SSD를 초기화하고 싶은 경우 사용할 수 있는 방법입니다.
락이 걸려서 접근이 안되는 마이크론 SSD를 초기화할 때도 사용이 가능합니다.
PSID는 물리 보안 ID(Physical Security ID)를 의미하는 SSD의 고유한 키값으로 암호화된 디스크를 초기화할 때 사용하는 마스터키라고 생각하면 됩니다.
암호화를 제거하는 과정에 저장되어 있는 모든 데이터가 유효하지 않은 상태가 되기 때문에 초기화 효과가 나게 됩니다.
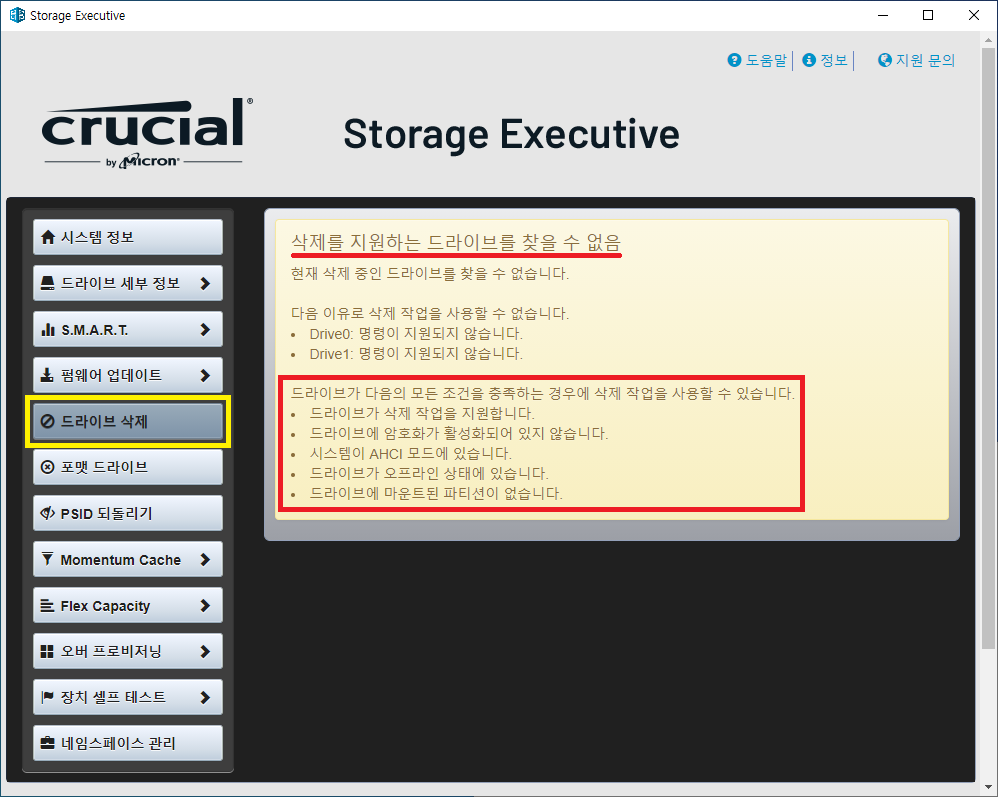
마이크론 SSD가 있지만 드라이브 삭제 탭에서 보이지 않는 경우입니다.
'삭제를 지원하는 드라이브를 찾을 수 없음'이라고 표시되어 있습니다.
이유로 드라이브 0, 1 모두 명령이 지원되지 않는다고 표시되어 있지만 드라이브 0은 OS가 설치되어 있어서 안되는 경우입니다.
드라이브 1은 마이크론 1100 모델로 사실 정확한 원인을 알 수 없는 상태로 락이 걸려 있거나 암호화되어 있지도 않고 diskpart - clean으로 초기화하고 드라이브명이 정상적으로 할당되는 상태였습니다.
PSID 되돌리기를 하기 위해서는 우선 PSID를 알아야 합니다.
PSID는 SSD에 붙어 있는 스티커에 표시되어 있습니다.
마이크론 SSD의 PSID는 32자리로 길기 때문에 작업을 시작하기 전에 따로 메모해 두거나 사진을 찍어서 확인을 한 뒤 진행해야 합니다.
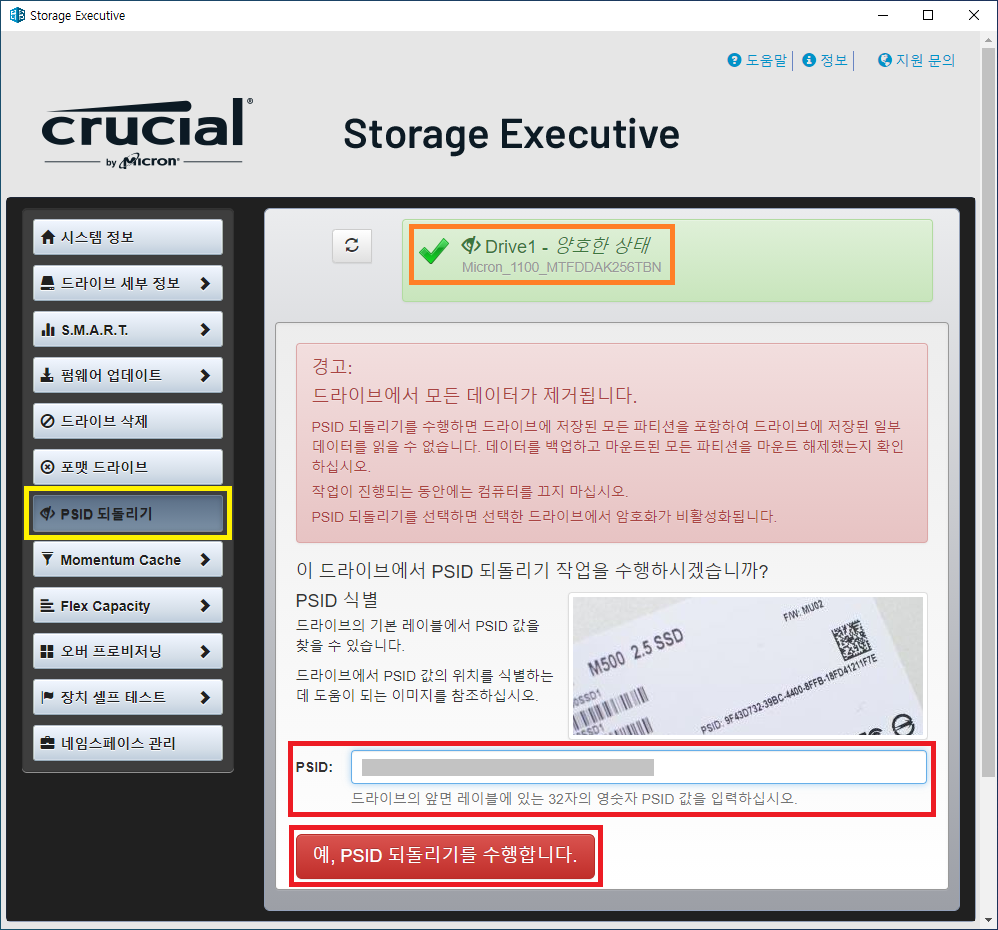
'PSID 되돌리기' 탭으로 이동합니다.
PSID 되돌리기 작업이 가능한 마이크론 SSD가 표시됩니다.
영문과 숫자로 되어 있는 PSID 32자리를 입력한 후 '예, PSID 되돌리기를 수행합니다.'를 클릭합니다.
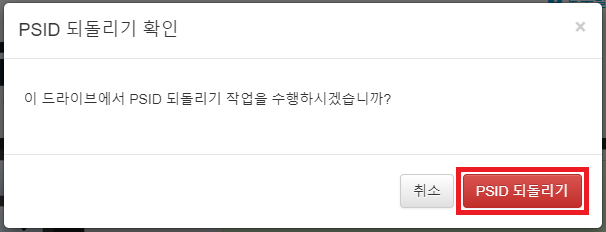
PSID 복구 전에 다시 확인을 합니다.
'PSID 되돌리기'를 클릭해서 계속 진행합니다.
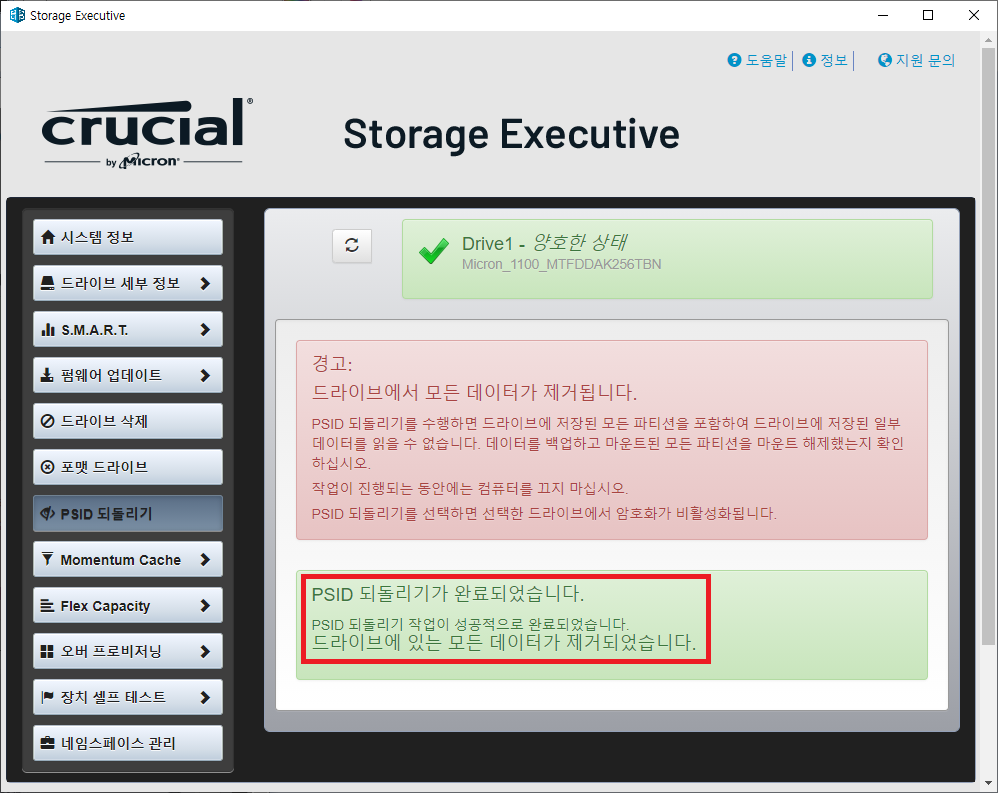
'PSID 되돌리기가 완료되었습니다.'라고 표시되면 정상적으로 작업 완료입니다.
드라이브 삭제때와 마찬가지로 초기화가 되어 있는 것을 확인할 수 있습니다.
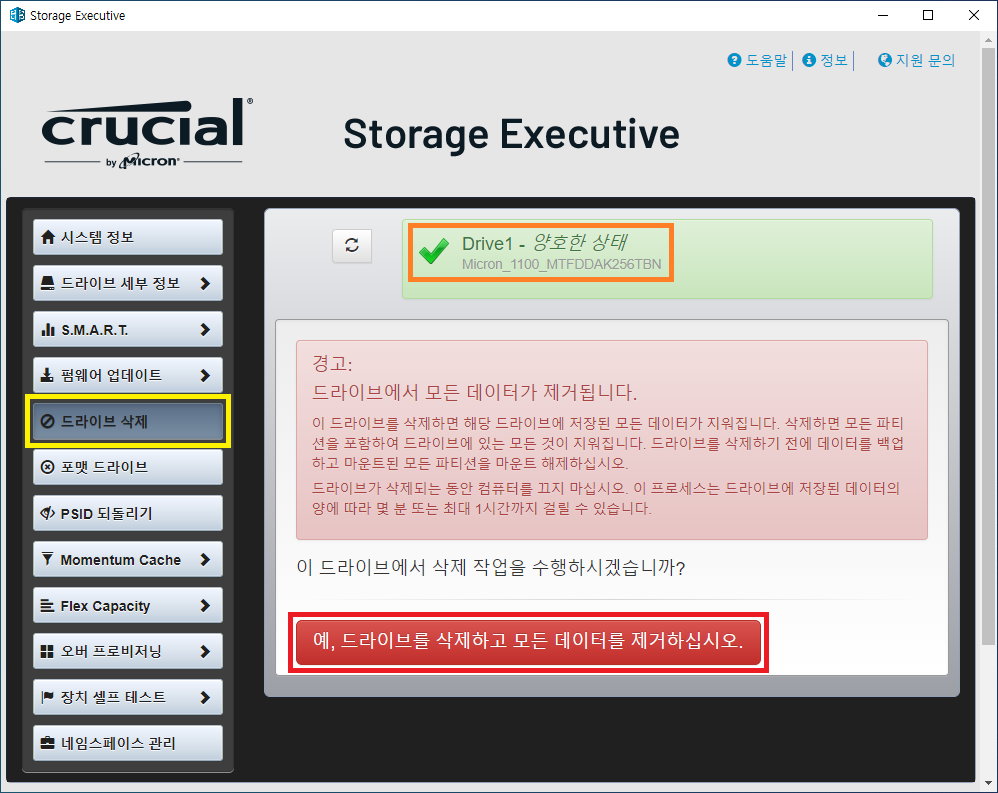
PSID 되돌리기 후 다시 드라이브 삭제 탭으로 이동을 해봤습니다.
삭제 가능한 드라이브가 없다고 표시되었었는데 드라이브 1이 정상적으로 삭제 가능으로 인식됨을 확인할 수 있었습니다.
드라이브 삭제가 실제 가능한지 진행을 해봤습니다.

정상적으로 삭제 작업이 완료되었습니다.
PSID 초기화로 문제가 있던 부분이 해결된 것으로 생각됩니다.
SSD 초기화는 특별한 문제가 없다면 굳이 해줄 필요는 없는 작업입니다.
문제가 생긴 경우에만 시도해 보는 것이 좋을 거 같습니다.
'SSD' 카테고리의 다른 글
| NVMe SSD의 동작 버전과 배속 확인하기 (0) | 2022.03.16 |
|---|---|
| WD SSD 초기화 방법 정리 - 대시보드, 부팅 USB 사용 (0) | 2022.01.04 |
| SSD에 트림(Trim) 기능이 실제 동작하는지 확인하기 (TrimCheck 사용법) (0) | 2021.12.24 |
| 마이크론 SSD 펌웨어 업데이트 방법 (0) | 2021.12.10 |
| WD SSD 프로그램 'Western Digital SSD 대시보드' 다운로드 및 간단 리뷰 (0) | 2020.03.25 |
| 파이슨 컨트롤러를 사용한 SSD 전용 프로그램 Phison SATA Tool Box 다운로드 및 간단리뷰 (0) | 2018.11.12 |
| SK 하이닉스 SSD 전용 프로그램 SK hynix SSD Manager Easy Kit 다운로드 및 간단리뷰 (0) | 2018.11.06 |
| 킹스톤 SSD 전용 프로그램 Kingston SSD Manager 다운로드 및 간단리뷰 (0) | 2018.11.01 |