SSD에 트림(Trim) 기능이 실제로 동작하는 중인지 TrimCheck 툴을 사용해서 확인하는 방법입니다.
디스크에서 파일을 삭제하면 실제 기록되어 있는 파일의 데이터가 삭제되는 것이 아니고 인덱스에서 해당 파일 정보를 삭제해서 파일이 없는 것처럼 취급을 하게 됩니다.
하드디스크의 경우 섹터에 실제 기록 작업을 할 때 이전 데이터의 흔적이 있어도 성능 저하 없이 기록이 가능하지만 SSD의 경우 해당 셀에 내용이 있다면 우선 해당 셀을 초기화한 후 데이터를 기록해야 해서 속도 저하가 발생하게 됩니다.
트림(Trim) 기능은 유휴 시간에 삭제돼서 SSD에 사용하지 않는 셀 영역에 있는 데이터들을 미리 초기화 시켜주는 SSD의 성능 유지를 위한 명령어로 성능 유지뿐만 아니라 특정 영역에만 계속 쓰기 작업을 하는 것을 방지해서 수명을 늘리는 효과도 있기 때문에 아주 중요한 기능입니다.
트림 기능이 사용하기 위해서는 트림을 지원하는 OS와 SSD가 필요하고 드라이버도 트림 기능을 지원해야 합니다.
윈도우7 이상의 OS는 모두 기본으로 자동 트림을 지원하고 활성화되어 있기 때문에 따로 설정을 할 필요는 없습니다.
윈도우 xp를 사용한다면 SSD 제조사에서 제공하는 툴이나 SSD 지원 프로그램을 사용하면 수동 트림이 가능합니다.
트림이 동작 중인지 확인하기 위해서 크리스탈 디스크 인포(CrystalDiskInfo)를 실행해서 보는 경우가 있는데 기능에 Trim 표시는 해당 SSD가 트림 기능을 지원한다는 의미이지 지금 트림 기능이 동작 중이라는 의미가 아닙니다.
실제 트림이 동작 중 인지를 확인해 보기 위해서는 Hard Disk Sentinel이나 TrimCheck 같은 프로그램으로 확인해 봐야 합니다.
여기서는 간단하고 무료 프로그램인 트림 체크(TrimCheck)를 사용해서 트림 기능이 동작 가능한지 확인하는 방법을 설명하겠습니다.
요즘 사용하는 컴퓨터는 대부분 자동 트림 기능이 잘 동작한다고 생각하면 됩니다.
하지만 간혹 트림 동작이 안되고 있는 경우가 있는데 SSD의 쓰기 속도가 이상하게 느리거나 트림 동작이 되는 중인지 확인해 보고 싶은 경우 테스트를 해보면 좋겠습니다.
※ SSD 트림이 안되는 경우
● 서드 파티 컨트롤러가 제어하는 단자에 연결한 경우
서드 파티 컨트롤러가 무조건 트림을 지원하지 않는 것은 아니고 일부 컨트롤러의 경우 특히 구형 컨트롤러의 경우 트림 지원을 안 하는 경우가 있습니다.
컨트롤러가 지원을 안 하는 경우기 때문에 해결할 방법은 없습니다.
해당 서드파티 컨트롤러가 사용하는 단자에는 SSD를 사용하지 말고 HDD나 ODD만 사용하는 것이 좋습니다.
● SSD를 M.2 to USB 인클로저 등을 사용해서 외장 USB로 사용하는 경우
이것도 무조건 안 되는 것은 아니고 인클로저의 컨트롤러와 해당 컨트롤러의 펌웨어 버전에 따라 트림 지원 여부가 달라 집니다.
일부 컨트롤러의 경우 펌웨어 업데이트를 하면 트림이 지원되는 경우가 있으니 컨트롤러 종류를 확인해 보길 바랍니다.
● 트림을 지원하지 않는 드라이버를 사용하는 경우
제조사 제공 드라이버나 윈도우 기본 드라이버가 간혹 트림을 지원하지 않거나 버그로 인해 트림이 동작하지 않는 경우가 있습니다.
이런 경우 다른 버전의 드라이버를 설치하면 대부분 해결됩니다.
※ TrimCheck 다운로드
TrimCheck는 무료 프로그램으로 마지막 버전이 2015년도에 나왔지만 아직도 잘 동작합니다.
최신 버전은 TrimCheck-0.7입니다.
트림 체크 툴은 실제 SSD에 테스트용 파일을 생성하고 삭제한 뒤 해당 위치에 데이터가 초기화됐는지를 체크합니다.
DOS 모드에서 실행되는 프로그램으로 테스트를 위해 2번 실행을 해야 합니다.
https://github.com/CyberShadow/trimcheck
△ TrimCheck 공식 홈페이지
위 페이지에서 TrimCheck의 설명과 버전 로그를 확인할 수 있습니다.
공식 페이지에도 나와 있지만 프로그램 다운로드는 위 페이지가 아닌 다른 곳에서 가능합니다.

https://files.thecybershadow.net/trimcheck/
△ TrimCheck 공식 다운로드 페이지
32비트 윈도우를 사용한다면 'trimcheck-0.7.exe'파일을 64비트 윈도우를 사용한다면 'trimcheck-0.7-win64.exe' 파일을 다운로드하면 됩니다.
※ TRIM Check로 SSD 트림 동작 확인하기
trimcheck-0.7-win64.exe 파일을 사용해서 윈도우10 64비트에서 진행을 했습니다.
테스트 중에는 해당 SSD에 다른 동작을 하면 안 됩니다.
OS로 사용 중인 SSD에서 테스트를 하는 경우 백그라운드에서 쓰기 작업이 발생할 수 있기 때문에 정확하게 테스트가 안될 수도 있습니다.

TrimCheck 실행 파일을 테스트할 SSD에 복사합니다.
저는 120GB SSD인 F 드라이브로 trimcheck-0.7-win64.exe 파일을 복사했습니다.
복사 위치는 아무 곳이나 상관없습니다.

실행 파일을 선택하고 우 클릭해서 '관리자 권한으로 실행' 합니다.

명령 프롬프트(dos) 창이 실행됩니다.
트림 기능을 테스트할 드라이브를 표시해 줍니다.
엔터를 눌러서 계속 진행합니다.

트림 동작 테스트를 위해 랜덤 파일을 만들고 SSD에 기록한 후 삭제하는 테스트가 진행됩니다.
테스트가 끝난 후 마지막에 트림 기능을 동작 시키고 프로그램을 다시 시작하라는 메시지가 나옵니다.
보통 20초 정도 후에 다시 프로그램을 시작하면 된다고 합니다.
엔터를 쳐서 프로그램을 종료합니다.
자동 트림이 되는지 확인하기 위해서는 위 설명대로 20초 정도 시간을 기다린 뒤 다시 트림 체크 툴을 실행하면 됩니다.
수동 트림이 되는지 확인해 보고 싶은 경우 프로그램을 종료하고 해당 드라이브에 제조사 툴이나 일반 SSD 관리 프로그램의 트림 기능을 사용해서 트림을 진행한 뒤 다시 트림 체크 툴을 실행하면 됩니다.

프로그램을 종료하면 'trimcheck-cont.json' 파일이 생성되어 있는데 테스트에 사용되는 파일로 삭제하면 안 됩니다.
모든 테스트가 종료되면 자동으로 삭제됩니다.
테스트에 문제가 생겨서 테스트를 중지하고 처음부터 다시 하고 싶은 경우 위 파일을 삭제하고 다시 trim check 툴을 실행하면 처음부터 시작됩니다.

20초 정도가 지난 뒤 다시 trim check 프로그램을 관리자 권한으로 실행합니다.

CONCLUSION에 트림 동작 여부가 표시됩니다.
위 스샷은 정상적으로 자동 트림이 된 경우입니다.
'TRIM appears to be WORKING!'이라고 표시됩니다.
내용을 보면 삭제된 후 해당 위치의 데이터가 모두 00으로 초기화되어 있는 것을 확인할 수 있습니다.

USB to M.2 인클로저를 사용해서 외장 USB로 사용하는 SSD의 결과입니다.
ASMedia 컨트롤러를 사용하는 인클로저로 기억되는데 트림이 되지 않았습니다.
결과를 보면 저장 후 삭제된 데이터가 변함없이 그대로 유지되어 있는 것을 확인할 수 있습니다.
트림이 동작하지 않아서 'TRIM appears to be NOT WORKING (or has not kicked in yet)'라고 표시됩니다.
간혹 트림이 지원되지만 자동 트림까지의 시간이 더 필요해서 트림이 안된다고 표시되는 경우도 있습니다.
처음 실행 종료 후 20초가 아닌 더 긴 시간을 기다린 뒤 실행하면 트림 동작이 확인될 수도 있습니다.
USB로 연결하는 경우 인클로저의 컨트롤러 때문에 트림이 안 될 수도 있지만 USB 컨트롤러와 드라이버에 따라 트림이 안될 수도 있으니 참고 바랍니다.
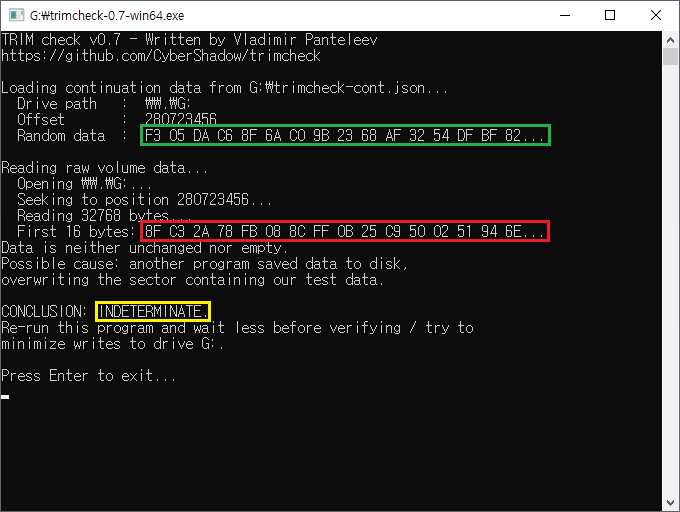
SSD 컨트롤러가 사용된 샌디스크 cz80 USB 메모리의 트림 여부를 테스트해 본 결과입니다.
저장된 파일의 데이터와 삭제 후 동일 위치의 데이터 값이 전혀 다르게 나왔습니다.
그래서 결과가 불확실함을 의미하는 'INDETERMINATE.'로 표시됩니다.
보통은 테스트 중에 대기 시간이 너무 길어서 해당 위치에 다른 쓰기 작업이 발생해서 나오는 결과인 경우가 많은데 단순 USB 메모리를 테스트 한 결과로는 특이한 경우인 거 같습니다.
SSD에 트림 기능이 실제 동작 중인지 확인하는 방법을 알아봤습니다.
트림 동작이 되는지 확인해서 해결 가능한 문제라면 해결하고 사용해서 SSD의 성능 유지와 수명 증가에 도움이 되면 좋겠습니다.
'SSD' 카테고리의 다른 글
| NVMe SSD의 동작 버전과 배속 확인하기 (0) | 2022.03.16 |
|---|---|
| 마이크론 크루셜 SSD 초기화 방법 정리 - 드라이브 삭제, PSID 되돌리기 (0) | 2022.01.27 |
| WD SSD 초기화 방법 정리 - 대시보드, 부팅 USB 사용 (0) | 2022.01.04 |
| 마이크론 SSD 펌웨어 업데이트 방법 (0) | 2021.12.10 |
| WD SSD 프로그램 'Western Digital SSD 대시보드' 다운로드 및 간단 리뷰 (0) | 2020.03.25 |
| 파이슨 컨트롤러를 사용한 SSD 전용 프로그램 Phison SATA Tool Box 다운로드 및 간단리뷰 (0) | 2018.11.12 |
| SK 하이닉스 SSD 전용 프로그램 SK hynix SSD Manager Easy Kit 다운로드 및 간단리뷰 (0) | 2018.11.06 |
| 킹스톤 SSD 전용 프로그램 Kingston SSD Manager 다운로드 및 간단리뷰 (0) | 2018.11.01 |