대시보드와 부팅 USB를 만들어서 WD(Western Digital) SSD를 초기화하는 방법 정리입니다.
SSD를 사용하다 보면 속도가 저하되거나 용량을 이상하게 인식하는 등의 문제가 발생하는 경우가 있는데 이런 경우 펌웨어나 물리적인 문제가 아니라면 대부분 SSD를 초기화하면 문제가 해결됩니다.
보안 때문에 SSD의 내용을 복구하지 못하게 영구 삭제를 해야 하는 경우도 있는데 이런 경우에도 SSD 초기화를 진행하면 영구적으로 데이터가 삭제돼서 복원할 수 없는 상태가 됩니다.
디스크의 초기화는 간단하게 윈도우 기본 명령어인 diskpart의 clean 명령어를 사용하는 방법도 있지만 간혹 그것만으로 부족하거나 진행에 문제가 있어서 제조사에서 제공하는 전용 초기화 툴이나 디스크 관리 전문 프로그램이 필요한 경우가 있습니다.
웨스턴 디지털에서는 자사 SSD 전용 관리 프로그램으로 'Western Digital SSD 대시보드'를 제공하고 있습니다.
대시보드 프로그램을 사용하면 WD SSD의 상태 확인 및 펌웨어 업데이트, 초기화, S.M.A.R.T 확인 등을 할 수 있습니다.
여기서는 대시보드의 초기화 기능을 사용하는 방법과 WD Embedded Toolkit 부팅 USB를 만들어서 초기화하는 방법을 설명합니다.
WD Embedded Toolkit 부팅 USB를 만드는 것도 대시보드 프로그램에서 하기 때문에 대시보드 프로그램을 필수로 설치해야 합니다.
대시보드 프로그램으로 윈도우 상에서 초기화가 가능하다면 굳이 부팅 USB를 만들어서 할 필요는 없습니다.
OS가 설치된 SSD 같이 잠겨 있어서 대시보드에서 초기화가 되지 않거나 Sanitize 방식이 아닌 Secure Erase 방식으로 초기화를 원하는 경우에만 부팅 USB 메모리를 제작해서 초기화를 하면 됩니다.
WD SSD 지만 일부 모델 특히 OEM 모델 중에 초기화 명령어가 비활성화되어 있거나 지원되지 않아서 초기화 옵션이 활성화되지 않는 경우가 있습니다.
그런 경우 그냥 diskpart의 clean 명령어를 사용해야 합니다.
※ Western Digital SSD 대시보드
https://support.wdc.com/downloads.aspx?lang=kr
△ WD 다운로드 페이지
Western Digital 대시보드 선택 후 프로그램을 다운로드하고 설치합니다.
https://rootblog.tistory.com/244
△ WD SSD용 프로그램 대시보드 다운로드 및 간단 소개
WD 대시보드 프로그램의 소개입니다.
WD SSD 대시보드 프로그램을 사용한 SSD 초기화 작업을 USB 변환 어댑터를 사용해서 연결하면 인식이 안되거나 진행에 문제가 생기는 경우가 있습니다.
SSD를 컴퓨터 내부 M.2, SATA 단자에 직접 연결하고 진행하는 것을 추천합니다.
※ Western Digital SSD 대시보드로 초기화 하기
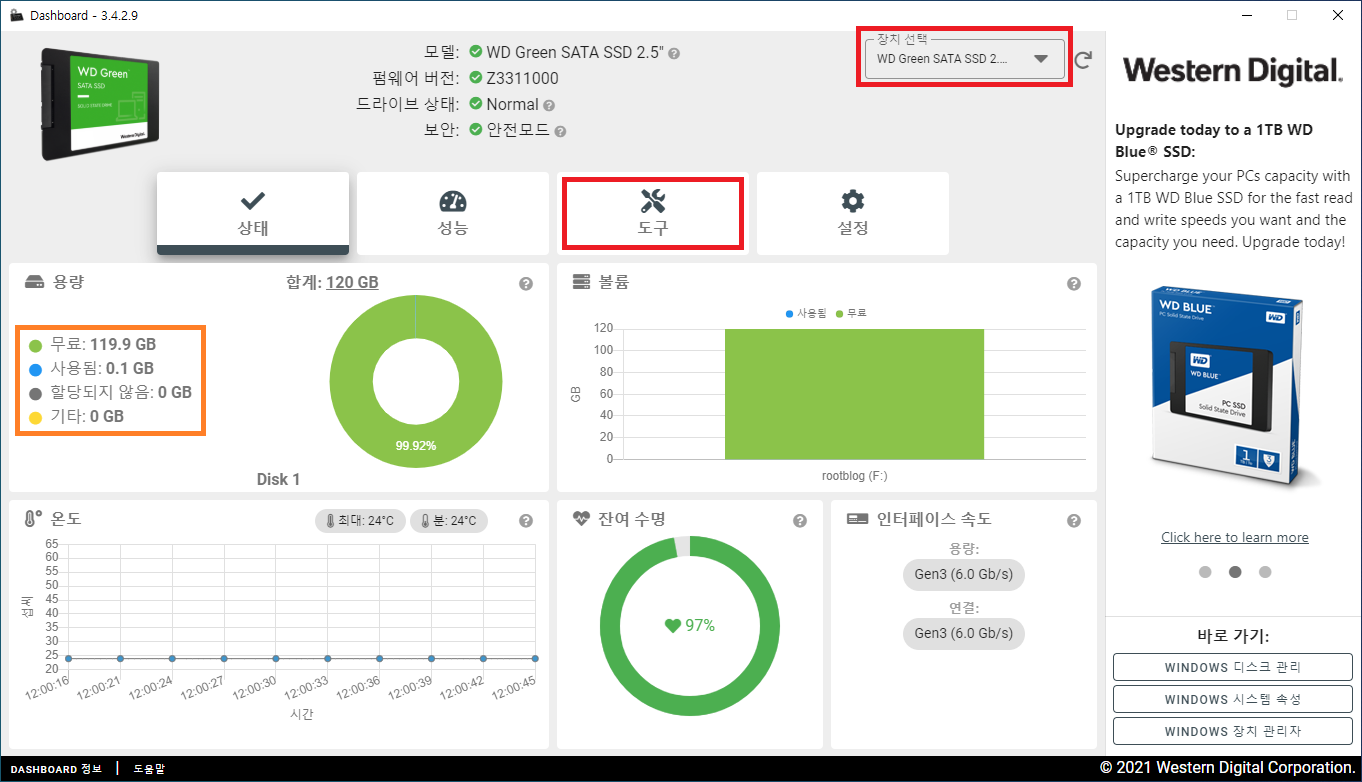
Western Digital SSD 대시보드를 실행한 화면입니다.
다른 제조사의 SSD는 표시되지 않고 WD SSD만 표시가 됩니다.
여러 개의 WD SSD를 사용하고 있다면 오른쪽 위에서 초기화할 SSD를 선택하면 됩니다.
도구 탭으로 이동합니다.

도구 탭 왼쪽에서 드라이브 유틸리티 -> 드라이브 지우기로 이동합니다.
드라이브 지우는 방법이 Sanitize로 표시되어 있습니다.
Sanitize는 로우 레벨에서 매핑 테이블과 모든 블록에 기록되어 있는 데이터를 삭제하는 방식으로 매핑 테이블만 삭제하는 Secure Erase보다 더 강력한 방법입니다.
'지금 지우기'를 클릭해서 초기화를 진행합니다.
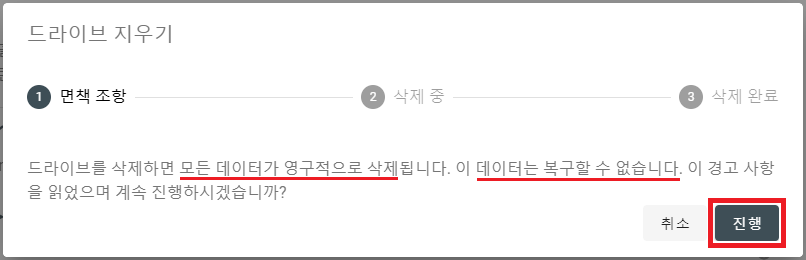
면책 조항 동의 화면입니다.
SSD 내의 모든 데이터가 영구적으로 삭제되고 복구할 수 없음을 고지합니다.
중요 자료가 있다면 백업 후 진행을 해야 합니다.
'진행'을 클릭해서 삭제를 시작합니다.
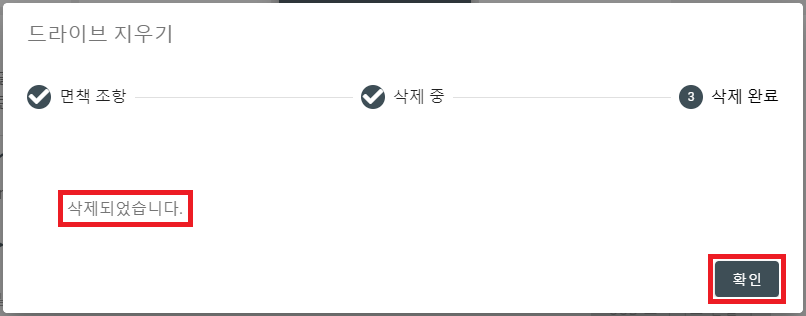
드라이브 지우기 작업이 완료되었습니다.
확인을 클릭합니다.
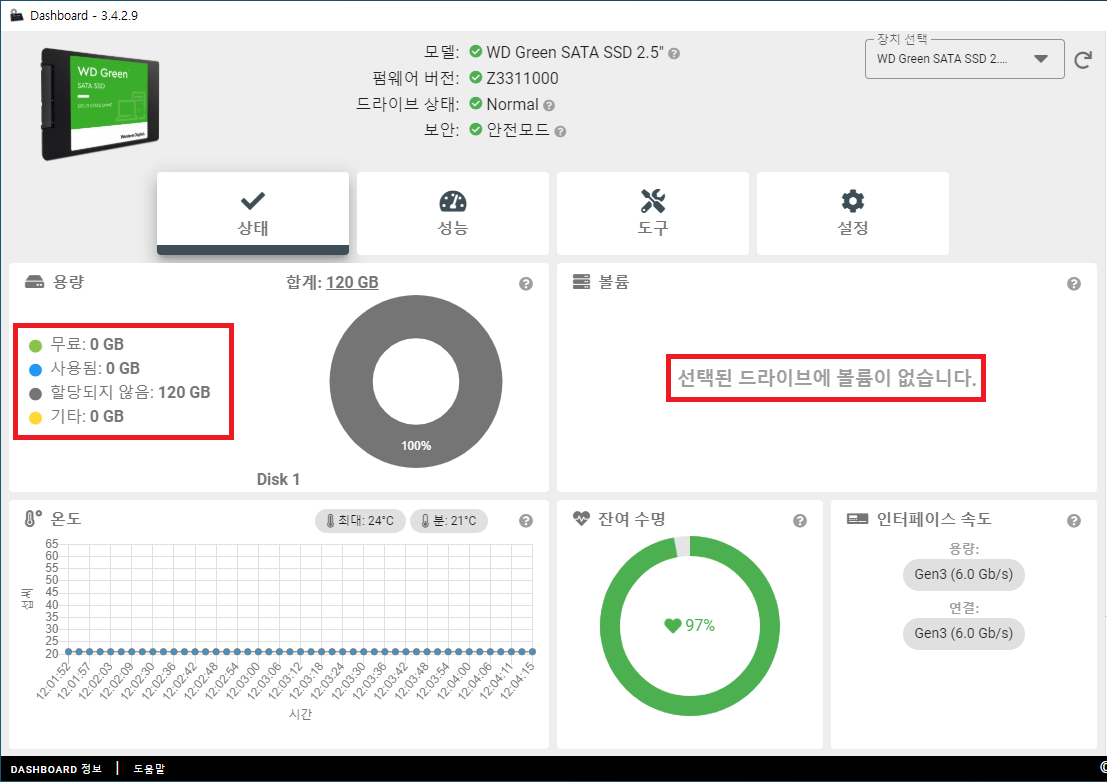
초기화 후 상태 탭으로 가서 SSD의 상태를 확인해 봤습니다.
로우 레벨에서 작업이 이뤄졌기 때문에 볼륨이 삭제되어 있음을 확인할 수 있습니다.
이후에는 diskmgmt.msc 명령어를 사용해서 디스크를 포맷하고 드라이브 문자를 할당한 뒤 사용하면 됩니다.
※ 부팅 USB로 WD SSD 초기화 하기
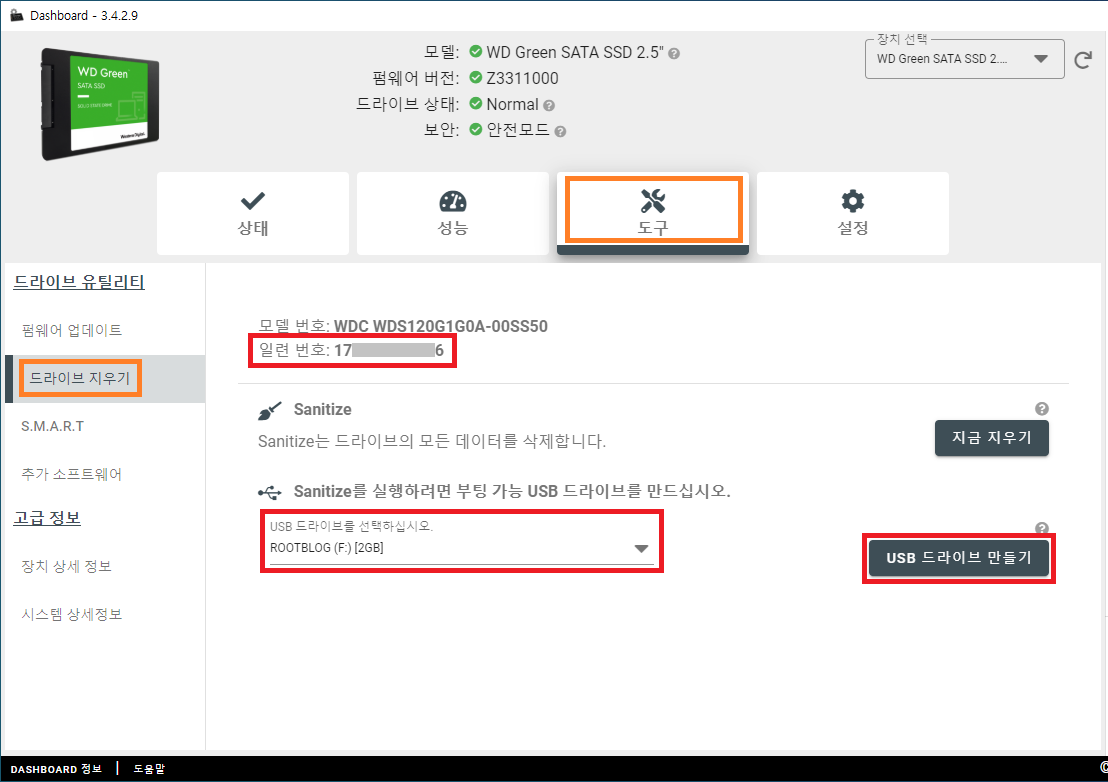
WD Embedded Toolkit 부팅 USB를 만들기 위해서 대시보드 프로그램의 도구 -> 드라이브 지우기로 이동합니다.
USB 메모리가 컴퓨터에 연결되어 있으면 USB 드라이브 선택에 USB 메모리가 표시됩니다.
간혹 호환성을 타는지 표시되지 않는 USB 메모리가 있는데 그런 경우 다른 USB 포트에 꼽아보거나 다른 USB 메모리를 사용하면 됩니다.
WD Embedded Toolkit의 용량이 크지 않기 때문에 작은 용량의 USB 메모리를 사용해도 됩니다.
'USB 드라이브 만들기'를 클릭해서 진행합니다.
WD Embedded Toolkit으로 SSD를 초기화하는 경우 디스크 구분을 모델 번호가 아닌 일련번호로 하기 때문에 위에 표시된 일련번호를 기억하거나 따로 적어둬야 합니다.
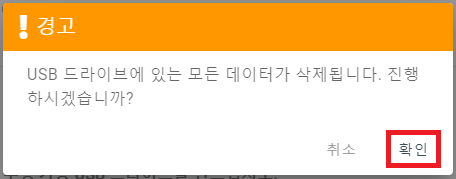
USB 메모리 안에 모든 내용이 삭제된다는 경고가 나옵니다.
확인을 클릭해서 계속 진행합니다.
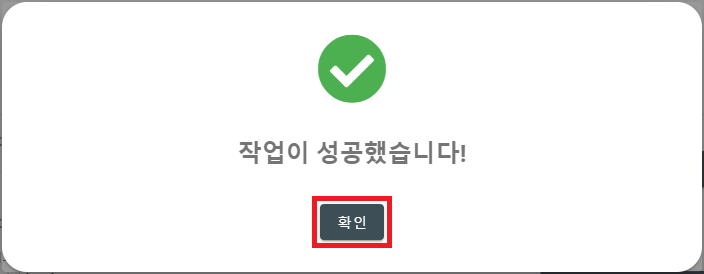
약간의 시간이 지나면 WD Embedded Toolkit 부팅 USB 제작이 완료됩니다.

WD Embedded Toolkit 부팅 USB의 내용과 사용 용량입니다.
약 202MB의 공간을 사용하고 있었습니다.
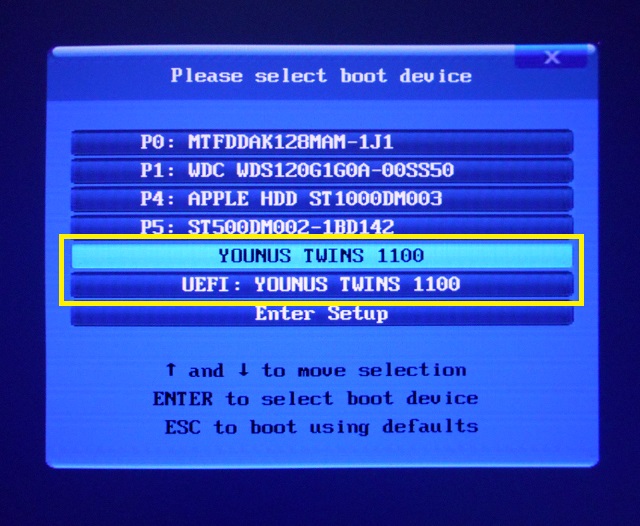
제작한 USB 메모리로 부팅을 합니다.
만약을 대비해서 초기화할 SSD를 제외하고 나머지 디스크를 모두 제거한 뒤 진행하는 것이 가장 좋지만 저는 그냥 진행했습니다.
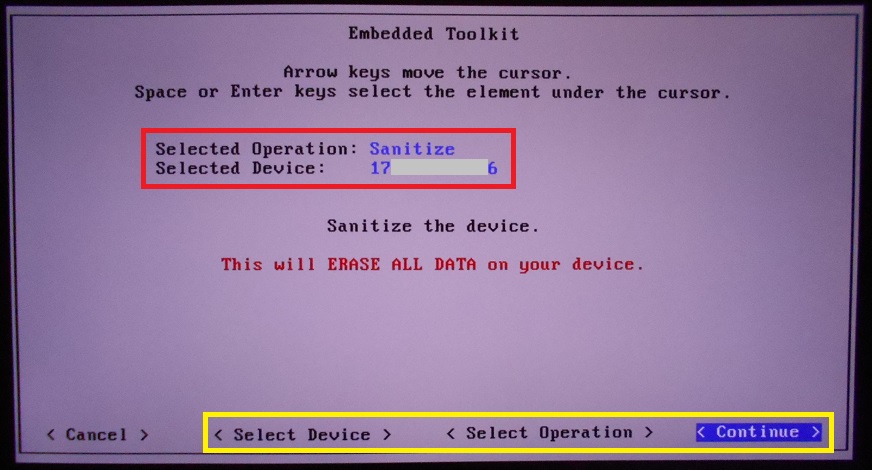
WD Embedded Toolkit이 실행된 화면입니다.
기본으로 가장 높은 순위의 WD SSD가 선택되어 있고 기본 초기화 방법이 Sanitize로 설정되어 있습니다.
아래 드라이브 선택(Select Device), 작업 선택(Select Operation), 진행(Contunue) 옵션이 있습니다.
좌, 우, 위, 아래 방향 키와 스페이스 또는 엔터를 사용해서 조작합니다.
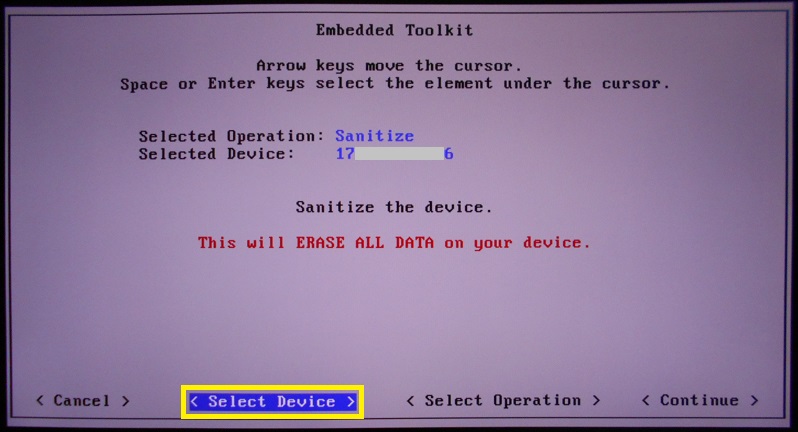
우선 초기화할 SSD를 선택하기 위해서 ← → 방향 키를 사용해서 Select Device를 선택하고 엔터를 칩니다.
WD SSD가 1개인 경우 기본으로 선택되어 있기 때문에 그런 경우 이 과정을 생략해도 됩니다.
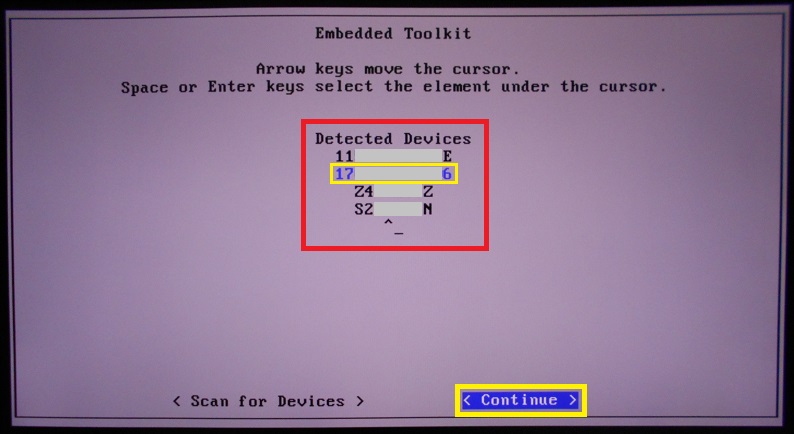
컴퓨터에 연결되어 있는 장치들의 일련번호(S/N)가 목록으로 표시됩니다.
모델명 없이 일련번호만 표시되기 때문에 일련번호 형식이 비슷한 디스크가 있으면 헷갈릴 수 있기 때문에 잘 확인해서 선택해야 합니다.
↑↓ 방향 키를 사용해서 디스크를 선택하고 엔터를 치면 해당 선택한 디스크의 글자 색이 파란색으로 변경돼서 선택됐음을 알 수 있습니다.
디스크를 선택했으면 Continue에서 엔터를 쳐서 상위 메뉴로 이동합니다.
혹시 원하는 디스크가 보이지 않는 경우 Scan for Devices를 사용해서 장치를 재검색 해볼 수도 있습니다.

초기화 옵션을 설정하기 위해서 Select Operation을 선택하고 엔터를 칩니다.
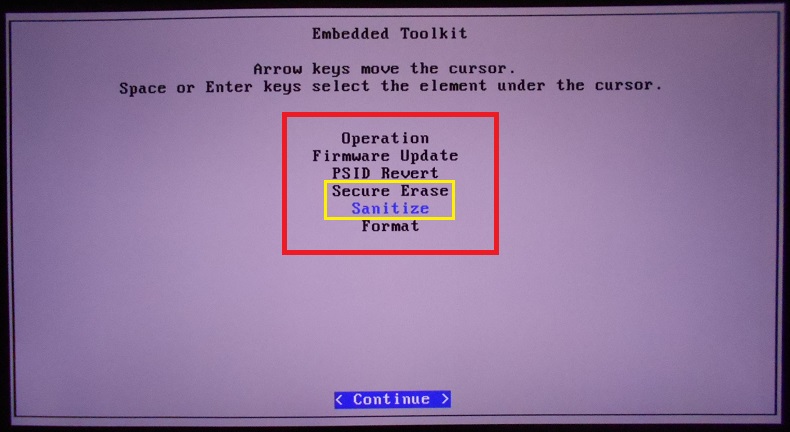
Embedded Toolkit에서 제공하는 옵션입니다.
펌웨어 업데이트, PSID 복구, Secure Erase(보안 삭제), Sanitize, Format를 선택할 수 있습니다.
방향 키를 사용해서 옵션을 지정하고 Continue를 선택해서 상위 메뉴로 이동합니다.
Secure Erase : 로우 레벨에서 매핑 테이블만 삭제
Sanitize : 로우 레벨에서 매핑 테이블을 포함한 모든 블록 삭제
Secure Erase, Sanitize, Format 모두 디스크를 초기화하는 옵션이지만 Format는 하이 레벨에서 동작합니다.
Secure Erase와 Sanitize 중 편한 것을 선택하면 됩니다.
Sanitize가 시간이 좀 더 걸리지만 전체를 삭제하는 더 강력한 초기화 방법이라고 생각하면 될 거 같습니다.
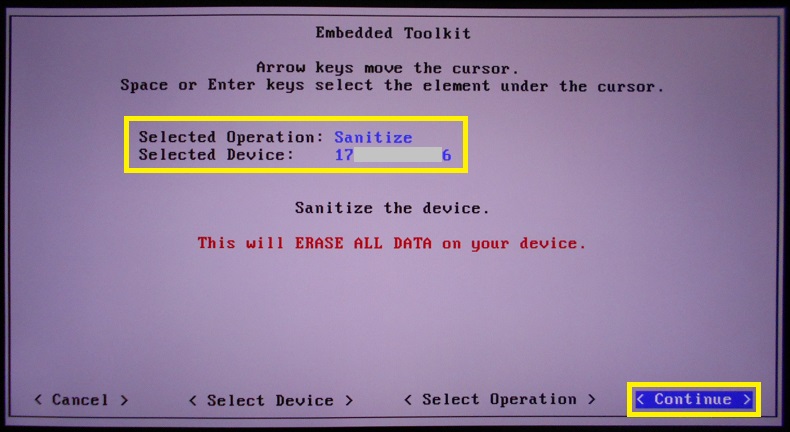
초기화 방법과 선택한 SSD가 맞는지 확인한 후 Coutinue를 선택합니다.
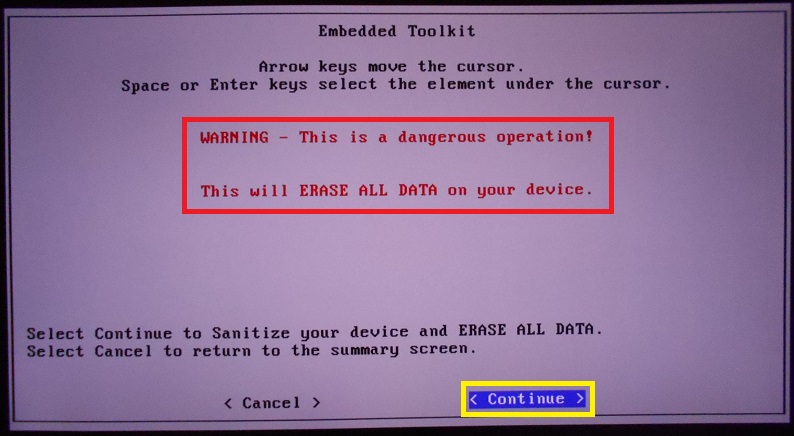
SSD의 모든 데이터가 복구할 수 없게 영구 삭제 된다는 경고가 나옵니다.
Continue를 선택하고 엔터를 치면 실제 초기화가 진행됩니다.
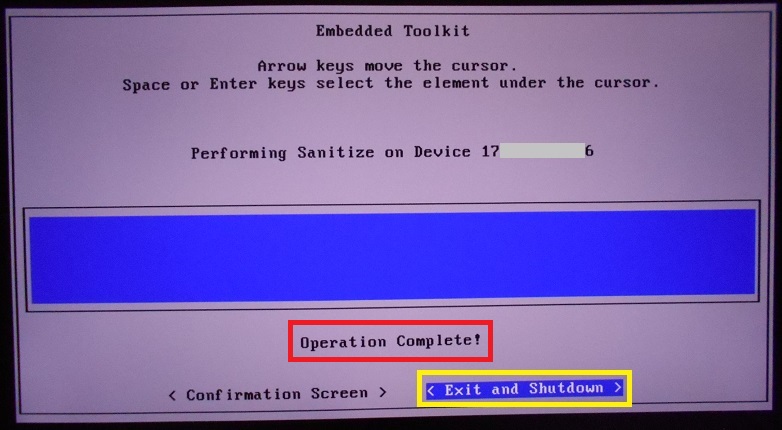
초기화가 완료되었습니다.
Exit and Shutdown을 선택하고 엔터를 치면 모든 작업이 마무리되고 컴퓨터가 종료됩니다.
컴퓨터 부팅 후 SSD를 포맷한 후 사용하면 됩니다.
WD SSD 전용 프로그램을 사용한 초기화 방법을 설명해 봤습니다.
SSD 초기화를 정기적으로 할 필요는 없고 문제가 생겼을 때만 시도해 보면 좋을 거 같습니다.
'SSD' 카테고리의 다른 글
| NVMe SSD의 동작 버전과 배속 확인하기 (0) | 2022.03.16 |
|---|---|
| 마이크론 크루셜 SSD 초기화 방법 정리 - 드라이브 삭제, PSID 되돌리기 (0) | 2022.01.27 |
| SSD에 트림(Trim) 기능이 실제 동작하는지 확인하기 (TrimCheck 사용법) (0) | 2021.12.24 |
| 마이크론 SSD 펌웨어 업데이트 방법 (0) | 2021.12.10 |
| WD SSD 프로그램 'Western Digital SSD 대시보드' 다운로드 및 간단 리뷰 (0) | 2020.03.25 |
| 파이슨 컨트롤러를 사용한 SSD 전용 프로그램 Phison SATA Tool Box 다운로드 및 간단리뷰 (0) | 2018.11.12 |
| SK 하이닉스 SSD 전용 프로그램 SK hynix SSD Manager Easy Kit 다운로드 및 간단리뷰 (0) | 2018.11.06 |
| 킹스톤 SSD 전용 프로그램 Kingston SSD Manager 다운로드 및 간단리뷰 (0) | 2018.11.01 |