NVMe SSD의 동작 버전과 배속 확인하기
NVMe SSD의 동작 중인 PCI-e 버전과 동작 배속을 확인하는 방법입니다.
NVMe SSD를 사용하는데 SSD 불량이 아니지만 표기된 속도보다 낮은 성능이 나올 때 확인해 볼 만한 내용입니다.
NVMe SSD는 PCI-Express 라인을 사용해서 동작하는 SSD로 보통 더 높은 버전의 PCI-e를 지원할수록 더 좋은 성능을 내게 됩니다.
PCI-e는 최대 16배속을 지원하지만 현재 일반 유저용 NVMe SSD는 4배속까지 지원하고 일부 구형 SSD의 경우 2배속까지 지원을 합니다.
낮은 속도에 맞춰서 동작을 하기 때문에 PCI-e to M.2 MVMe 어댑터를 사용해서 8x, 16x 같은 더 높은 배속에 연결해도 실제 4x로 연결돼서 동작을 하게 됩니다.
메인보드에 M.2 단자가 여러 개인 경우 단자 위치에 따라 PCI-e 지원 버전이나 배속이 다를 수 있기 때문에 M.2 NVMe SSD의 최대 성능을 내게 하기 위해서는 매뉴얼을 참고해서 설치를 해야 합니다.
만약 PCI-e 3.0 x4 지원의 SSD를 PCI-e 2.0 x4에 연결하면 2.0 버전 대역폭의 한계로 속도가 2000MB/s를 넘지 못하는 결과를 보여주게 됩니다.
NVMe SSD를 구매하고 불량 여부와 성능 확인을 위해 벤치마크 프로그램을 돌렸는데 성능이 낮게 나온다면 연결된 PCI-e의 버전과 배속을 확인해 보면 좋겠습니다.
여기서는 다른 툴 없이 윈도우에서 확인하는 방법과 외부 프로그램(크리스탈 디스크 인포)을 사용하는 방법을 소개합니다.
※ 윈도우에서 NVMe SSD 동작 버전과 배속 확인하기
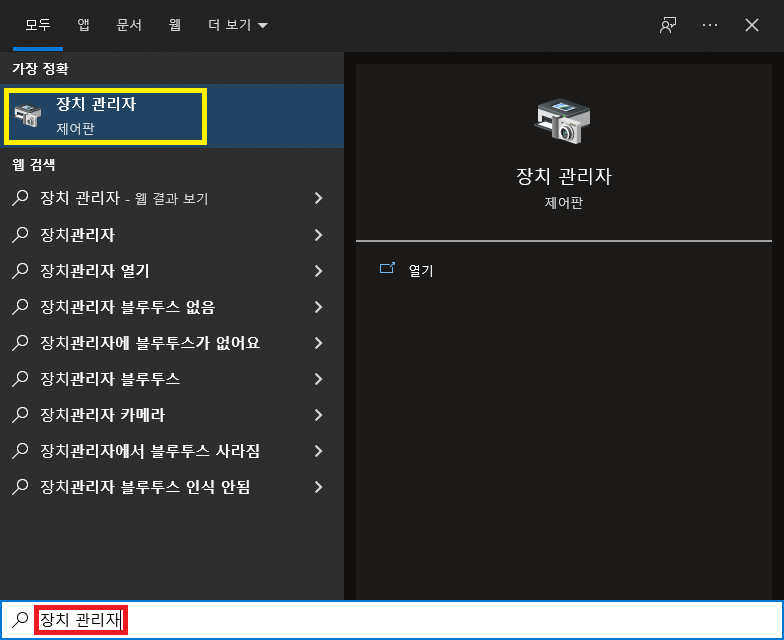
'장치 관리자'를 검색해서 장치 관리자를 실행합니다.
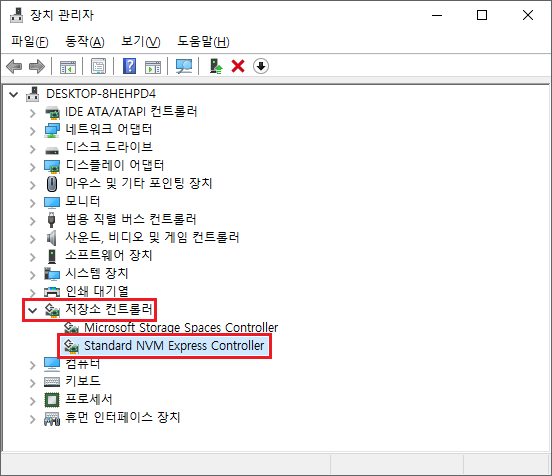
장치 관리자 창 스샷입니다.
저장소 컨트롤러 -> 'Standard NVM Express Controller'를 더블 클릭해서 속성 창을 엽니다.
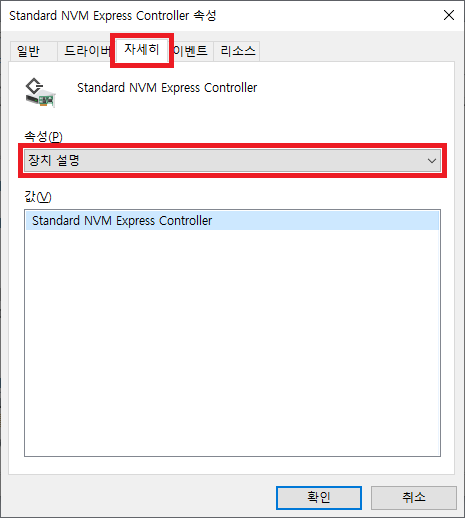
Standard NVM Express Controller 속성 창이 나오면 자세히 탭으로 이동합니다.
여기서 속성 항목을 선택하면 NVMe SSD의 연결 정보를 확인할 수 있습니다.
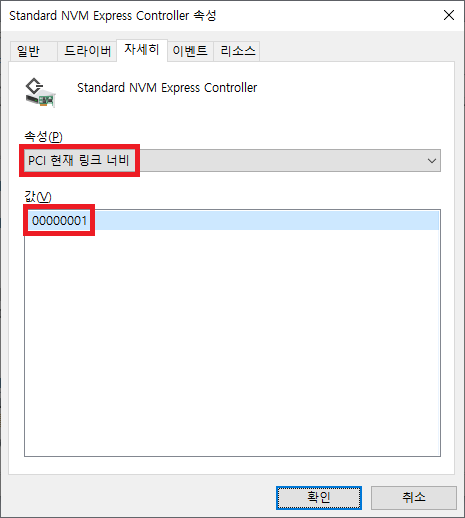
'PCI 현재 링크 너비'를 선택합니다.
여기에 표시되는 값이 실제 연결된 PCI-e의 배속입니다.
1배속은 00000001, 2배속은 00000002, 4배속은 00000004로 표시됩니다.
스샷은 00000001 즉 1배속으로 연결되어 있다고 나와 있는데 PCI-e to NVMe 어댑터를 사용해서 PCI-e 1배속 슬롯에 연결했기 때문입니다.
정상적인 연결이라면 4배속인 00000004(구형은 2배속인 00000002)가 나와야 합니다.
만약 변환 어댑터를 사용하지 않았는데 4배속으로 표시되지 않는다면 문제가 있는지 확인을 해봐야 합니다.
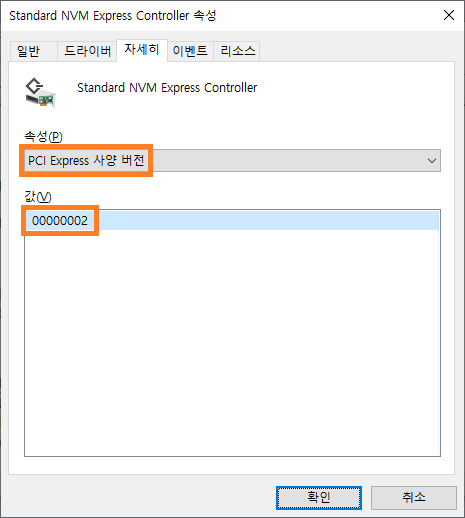
'PCI Express 사양 버전'을 선택한 스샷입니다.
위 항목에 표시되는 값이 현재 연결된 PCI-e의 버전입니다.
PCI-e 2.0은 00000002, PCI-e 3.0은 00000003, PCI-e 4.0은 00000004로 표시됩니다.
스샷은 PCI-e 2.0에 연결했기 때문에 00000002로 표시되어 있습니다.
M.2 단자 별로 지원 버전이 다를 수 있기 때문에 단자별 정확한 버전 정보는 메인보드 매뉴얼을 확인해 봐야 합니다.
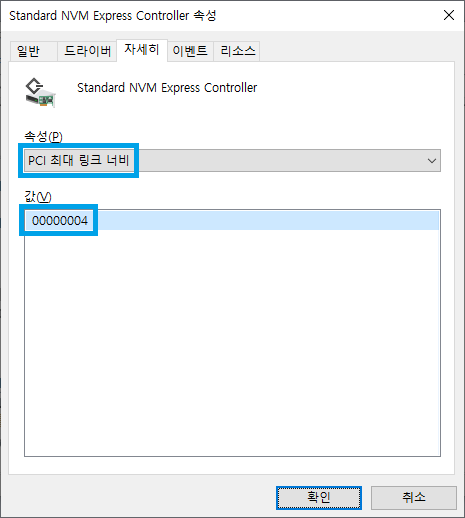
추가로 'PCI 최대 링크 너비'를 선택해 봤습니다.
위 항목은 실제 연결이 아닌 NVMe SSD가 지원하는 최대 연결 배속입니다.
스샷은 00000004로 표시되었기 때문에 4x 연결을 지원하는 SSD 임을 알 수 있습니다.
※ Crystal Disk Info를 사용해서 NVMe SSD의 연결된 버전과 배속 확인하기
https://crystalmark.info/en/software/crystaldiskinfo/
△ 크리스탈 디스크 인포 공식 페이지입니다.
위 페이지에서 프로그램을 다운로드하고 압축을 푼 뒤 실행합니다.
포터블 형식의 프로그램으로 설치 없이 바로 실행이 가능합니다.
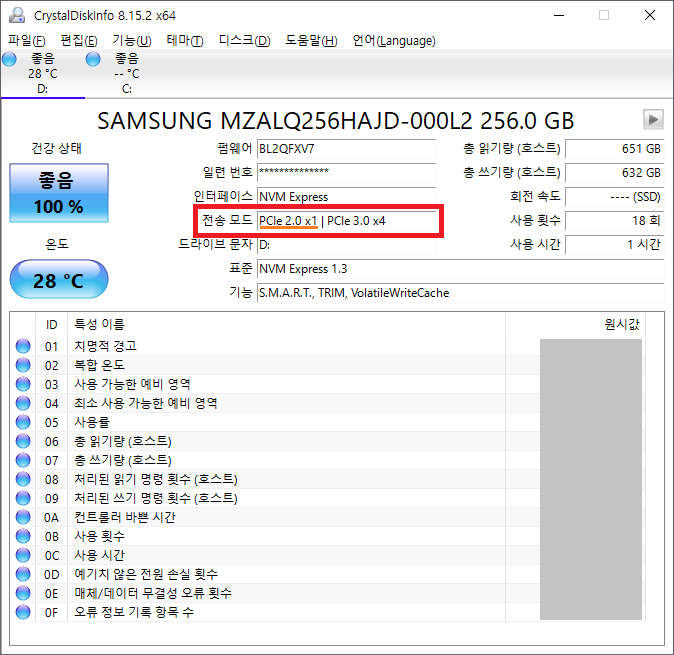
크리스탈 디스크 인포가 실행된 스샷입니다.
여러 항목 중 전송모드를 확인하면 됩니다.
앞부분이 현재 연결된 상태의 정보이고 뒷부분이 SSD가 지원하는 사양의 정보입니다.
스샷은 PCIe 2.0 x1이라고 표시되어 있기 때문에 PCI-e 2.0버전의 1배속으로 연결되어 있음을 알 수 있습니다.
뒤에는 PCIe 3.0 x4라고 표시되어 있기 때문에 해당 SSD는 PCI-e 3.0 4배속을 지원함을 알 수 있습니다.
※ NVMe SSD 연결 버전과 배속이 낮게 나올 때 확인사항
- NVMe SSD가 2x까지만 지원하는지 확인하기
- 변환 어댑터를 사용하는 경우 : 연결한 PCI-e 단자의 버전 정보를 확인하기
- M.2 소켓 핀에 이상이 있는지 확인하기
- SSD가 M.2의 소켓에 바르게 장착되었는지 확인하기
- SSD의 접촉 핀 바로 위의 작은 소자들이 탈락해 있는지 확인하기
NVMe SSD는 기본적으로 성능이 좋아서 낮은 버전과 배속에 연결해도 체감상 제 성능이 안 나오고 있는 것을 느끼지 못하고 있을 수 있습니다.
SSD가 최대 성능을 내고 있는지 확인하기 위해서 꼭 처음 설치 후 벤치마크를 해보는 것이 좋고 결과가 이상하다면 원인을 찾아서 해결하는 것을 추천합니다.