시게이트 HDD 펌웨어 업데이트 방법 (SeaChest 사용방법)
시게이트 하드디스크(HDD)의 펌웨어를 업데이트하는 방법입니다.
시게이트 2TB 하드디스크를 중고로 구했는데 펌웨어가 구 버전이어서 업데이트를 진행하고 정리를 해봅니다.
시게이트 HDD의 펌웨어 업데이트는 해당 모델의 전용 프로그램이 제공되는 경우 해당 프로그램을 사용하면 되지만 따로 전용 프로그램을 제공하지 않는 경우 SeaChest라는 툴을 사용해서 펌웨어 업데이트를 합니다.
SeaChest은 윈도우용과 리눅스용이 모두 있습니다.
하드디스크의 펌웨어 업데이트를 하는 이유는 버그 수정을 통해 안전성과 호환성을 향상시키고 절전 기능의 헤드 파킹 타이밍을 조정해서 소음을 감소와 수명을 증가시키는 이점이 있기 때문입니다.
적은 경우지만 성능이 향상되는 경우도 있습니다.
펌웨어 업데이트 중 실패를 하면 하드디스크가 사용 불가 상태가 되는 흔히 말하는 벽돌이 될 위험이 있기 때문에 사용에 특별한 이상이 없다면 하지 않는 것을 권장합니다.
특정 펌웨어에 큰 이슈가 있거나 펌웨어 업데이트에 대해서 잘 이해하고 있는 경우에만 진행을 하는 것이 좋습니다.
저는 중고로 구매한 모델이 예전 사망 이슈가 있던 시게이트 3TB 모델과 동시대에 나온 형제 모델이기 때문에 만약을 위해서 업데이트를 했습니다.
실제 펌웨어 업데이트는 이 글을 적기 8달 정도 전에 했고 현재까지 큰 문제 없이 잘 사용하고 있습니다.
여기서는 SeaChest을 사용해서 부팅 USB를 만들어서 펌웨어 업데이트하는 방법과 윈도우에서 펌웨어 업데이트하는 방법을 설명합니다.
가장 권장되는 방법은 만약에 상황에 대비하기 위해서 해당 하드디스만 연결한 상태에서 USB를 사용해서 펌웨어 업데이트를 하는 것을 추천합니다.
윈도우에서 펌웨어 업데이트를 진행해도 문제가 발생할 확률은 매우 적지만 실행 중인 다른 프로그램과 충돌이 발생하면 하드디스크가 고장 날 확률이 있기 때문에 가능하면 USB 부팅 방식을 사용하는 것이 좋다고 생각됩니다.
※ 시게이트 하드디스크 최신 펌웨어 확인 및 다운로드
시게이트 하드디스크의 펌웨어 업데이트를 하기 전에 우선 펌웨어 업데이트가 필요한지를 확인해야 합니다.
OEM으로 판매된 하드의 경우 펌웨어를 시게이트에서 제공하지 않고 해당 OEM을 발주한 벤더에서 제공을 하니 해당 벤더에 문의를 해야 합니다.
여기서는 일반 소비자용으로 판매된 제품을 기준으로 진행을 했습니다.
펌웨어는 모델명(Model)과 파트 번호(PN)가 모두 일치해야 합니다.
시게이트 하드디스크의 최신 펌웨어는 시게이트 홈페이지에서 일련번호를 조회해서 확인할 수 있습니다.
이미 최신 버전을 사용하고 있어서 업데이트가 필요하지 않는 경우 일련번호를 검색해도 펌웨어가 나오지 않으니 그런 경우 그냥 사용하면 됩니다.

https://www.seagate.com/kr/ko/support/downloads/
△ 시게이트 - 다운로드 페이지
위 페이지에서 하단에 '펌웨어 다운로드' 항목이 있습니다.
여기에 일련번호를 입력하고 펌웨어 검색을 클릭합니다.
혹시 링크가 변경되면 시게이트 홈페이지 (https://www.seagate.com/kr/ko/)에서 찾으면 됩니다.
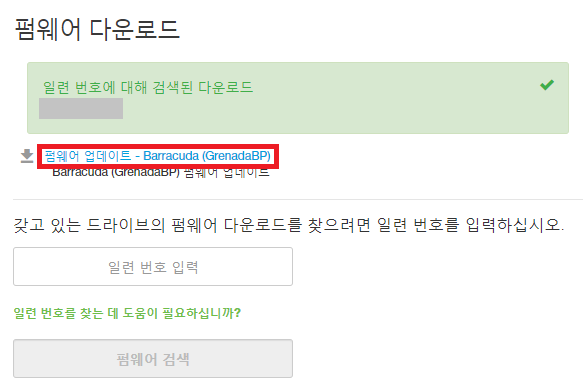
해당 하드디스크에서 사용 가능한 최신 펌웨어가 표시됩니다.
펌웨어 업데이트 파일을 다운로드하면 됩니다.
펌웨어 파일이 검색되지 않으면 출고 이후에 새로 펌웨어가 나온 것이 없어서 이미 최신 펌웨어를 사용하고 있는 상태라고 생각하면 됩니다.
제가 검색한 모델은 'ST2000DM001-1CH164'로 출시 당시 펌웨어가 CC24이고 최신 펌웨어로 CC29가 있는 상태였습니다.
전용 업데이트 프로그램은 제공되지 않고 SeaChest을 사용한 업데이트만 지원이 됐습니다.
ST2000DM001의 경우 3TB 모델인 ST1000DM003, 1TB 모델인 ST3000DM001과 같이 펌웨어가 제공됩니다.
해당 모델이라도 파트번호가 1CH164, 1CH162, 1CH166이 아닌 9YN166, 9YN164, 9YN162이라면 https://www.seagate.com/kr/ko/support/kb/barracuda-1tbdisk-platform-firmware-update-223651en/ 에서 따로 CC4H 펌웨어가 제공됩니다.
※ 시게이트 하드디스크 펌웨어 업데이트를 위한 부팅 USB 만들기
USB로 부팅해서 펌웨어 업데이트를 진행하기 위한 부팅 USB 만드는 방법입니다.
윈도우에서 업데이트를 하는 경우 아래 과정이 필요하지 않습니다.
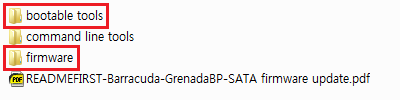
다운로드한 펌웨어 파일의 압축을 풀어보면 bootable tools, command line tools, firmware 3개의 폴더가 있습니다.
부팅 USB를 만들기 위해서는 bootable tools 폴더 안에 SeaChest USB Boot Maker 프로그램과 firmware 폴더 안의 펌웨어 파일이 필요합니다.
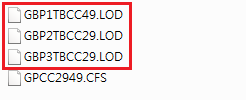
firmware 폴더 안의 내용입니다.
.LOD 파일이 3개 존재했습니다.
저는 2TB의 ST2000DM001 모델이기 때문에 GBP2TBCC29.LOD 파일을 사용했습니다.
해당 용량에 맞는 펌웨어 파일을 사용하면 됩니다.

bootable tools 폴더 안의 내용입니다.
SeaChest USB Boot Maker 프로그램이 있습니다.
SeaChest_RC_2.7.4_10-18-2018.usbBootMaker.exe를 실행합니다.
파일명의 프로그램 버전은 다를 수 있습니다.
프로그램을 실행하기 전에 포맷을 해도 되는 USB 메모리를 컴퓨터에 연결합니다.
사용 용량이 아주 작은 편이기 때문에 저용량의 USB 메모리를 사용해도 됩니다.
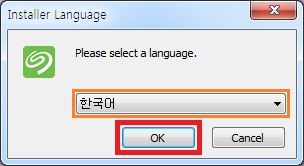
언어 선택이 나옵니다.
한국어를 선택하고 OK를 클릭해서 계속 진행합니다.
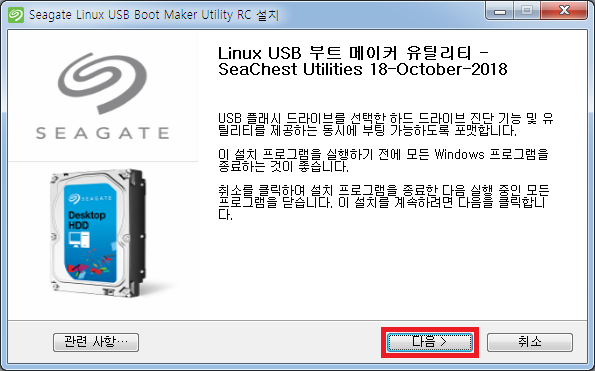
시게이트 Linux USB 부트 메이커 유틸리티 실행 환영 화면입니다.
다음을 클릭합니다.
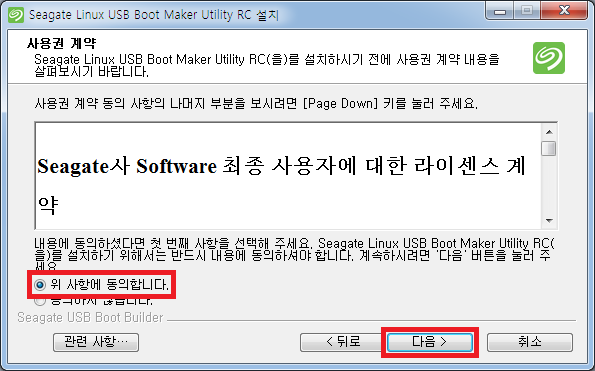
라이센스 동의 화면입니다.
'위 사항에 동의합니다.'를 선택하고 다음을 클릭합니다.
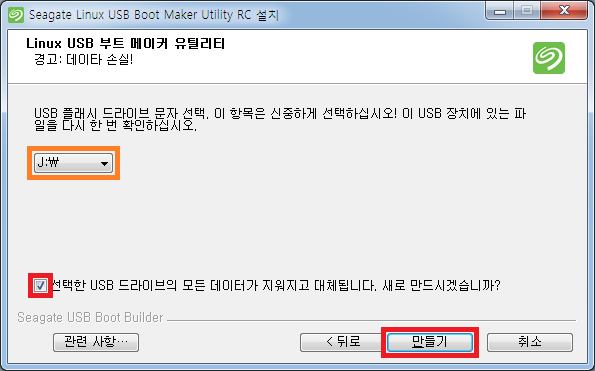
USB 메모리를 선택하고 '선택한 USB 드라이브의 모든 데이터가 지원지고 대체됩니다. 새로 만드시겠습니까?'에 체크한 후 만들기를 클릭합니다.
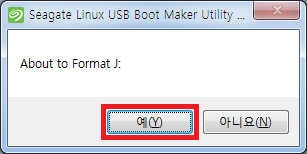
선택한 USB 메모리를 포맷한다는 경고가 나옵니다.
예를 클릭해서 계속 진행합니다.
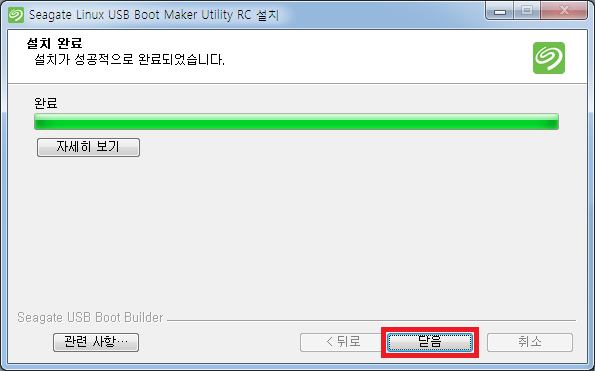
부팅 USB 제작이 완료되면 닫음을 클릭해서 종료합니다.
부팅 USB에는 따로 펌웨어 파일이 들어가 있지 않는 상태기 때문에 수동으로 펌웨어 파일을 복사해야 합니다.

만들어진 USB 메모리의 최상위 루트에 .LOD 펌웨어 파일을 복사해 주면 부팅 USB 제작 완료입니다.
※ 부팅 USB를 사용해서 펌웨어 업데이트하기
부팅 USB를 사용해서 리눅스에서 SeaChest 프로그램을 사용한 펌웨어 업데이트 방법입니다.
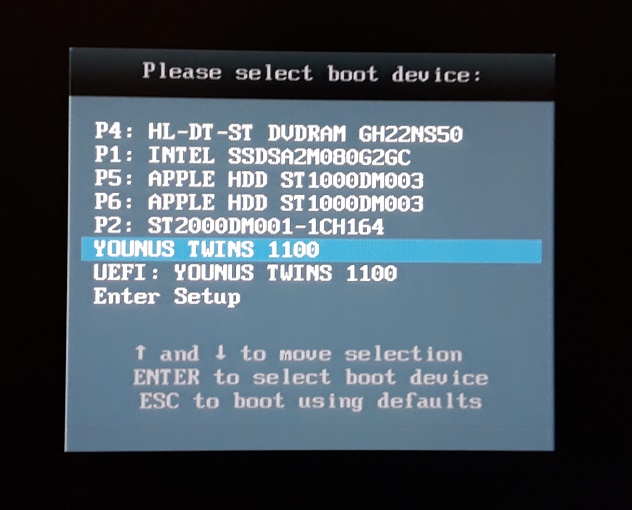
위에서 제작한 부팅 USB를 컴퓨터에 연결하고 해당 USB로 부팅을 진행합니다.
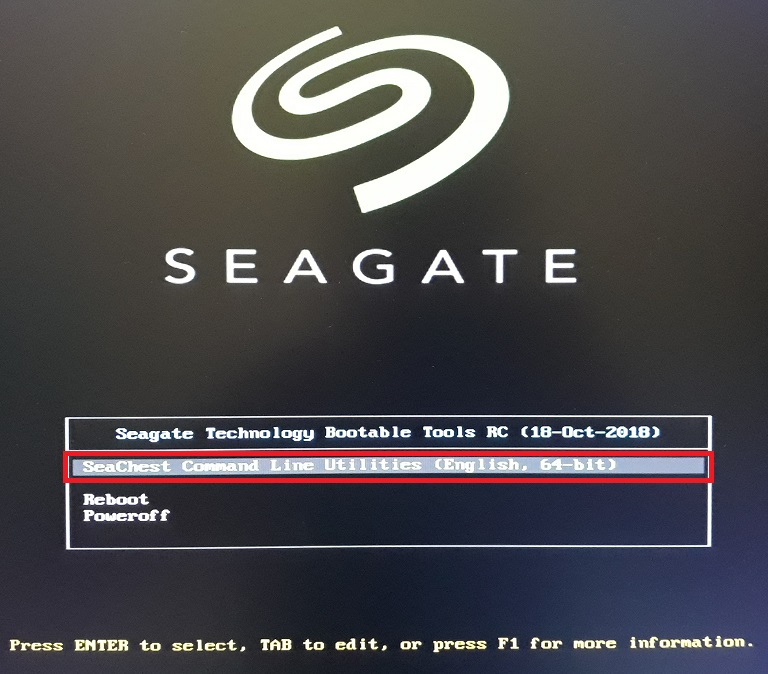
부팅 메뉴입니다.
'SeaChest Command Line Utilities'를 선택해서 부팅을 진행합니다.

USB 메모리로 부팅이 완료된 화면입니다.
USB 메모리의 파일들이 표시되고 --scan 옵션으로 명령어가 기본으로 실행되어 있습니다.
USB 메모리 내용 중 펌웨어 파일인 .LOD가 있어야 합니다.
--scan 옵션은 컴퓨터에 연결되어 있는 저장 장치를 보여주는 명령어 옵션입니다.

명령어를 사용할 때 디스크를 지정하기 위해서 펌웨어 업데이트를 할 시게이트 하드디스크의 장치명을 확인합니다.
모델명, 시리얼, 현 펌웨어 버전도 확인이 가능하니 확실하게 맞는 제품을 대상으로 해야 합니다.
Handle이 장치명이기 때문에 Handle에 표시된 값을 명령어에 사용합니다.
저의 경우 /dev/sg1 이 펌웨어 업데이트를 할 하드디스크 장치명입니다.

● 펌웨어 업데이트 명령어 형식
SeaChest_Firmware -d 장치명 --downloadFW 펌웨어파일명
위 명령어 형식을 참고해서 명령어를 입력합니다.
저의 경우 SeaChest_Firmware -d /dev/sg1 --downloadFW GBP2TBCC29.LOD라고 입력했습니다.
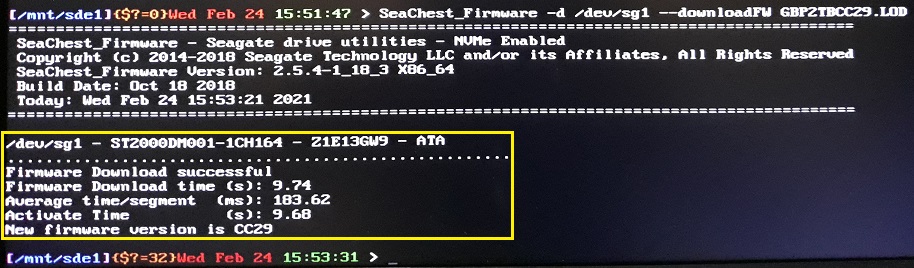
펌웨어 업데이트가 진행됩니다.
마지막에 New firmware version is 버전 이 나오면 정상 완료입니다.
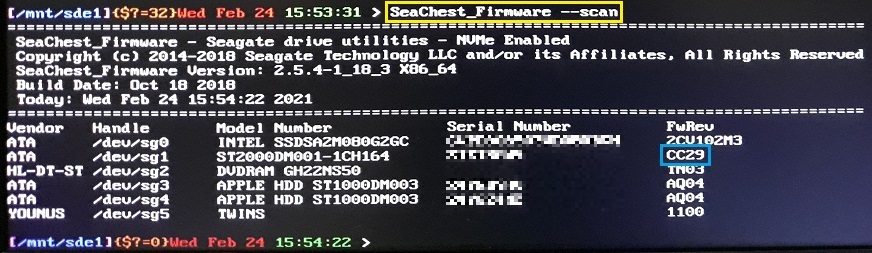
다시 SeaChest_Firmware --scan 명령어를 사용해서 디스크 정보를 확인해 봤습니다.
기존 CC24였던 펌웨어 버전이 CC29로 업데이트된 것을 확인할 수 있습니다.
펌웨어 업데이트가 완료되면 컴퓨터를 완전히 종료한 후 다시 시작하는 것을 추천합니다.
재부팅만 하고 사용하는 경우 간혹 디스크 정보중 일부가 잘못 올라오는 경우가 있습니다.
※ 윈도우에서 시게이트 HDD 펌웨어 업데이트하기
시게이트 하드디스크의 펌웨어 업데이트를 윈도우에서 하는 방법은 업데이트할 하드디스크가 없어서 과정만 설명을 합니다.
윈도우에서 펌웨어 업데이트를 할 때는 다른 실행 중인 프로그램과의 충돌로 에러가 날 수 있으니 실행 중인 프로그램을 모두 종료하고 진행하는 것을 권장합니다.
펌웨어 파일을 다운로드하는 것까지는 동일합니다.
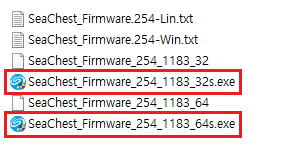
다운로드 받은 펌웨어 파일의 압축을 풀고 command line tools\SeaChest 폴더로 이동합니다.
폴더 안에 .exe 실행파일이 두 가지 있습니다.
SeaChest_Firmware_254_1183_32s.exe는 32비트 윈도우용 실행파일이고 SeaChest_Firmware_254_1183_64s.exe는 64비트 용 실행파일입니다.
버전은 다를 수 있으니 SeaChest_Firmware_버전_비트s.exe 형식을 참고해서 파일을 선택하면 됩니다.
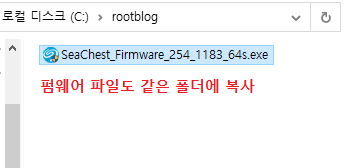
사용 중인 OS에 맞는 SeaChest_Firmware 실행 파일을 접근하기 쉬운 임의의 폴더에 복사합니다.
같은 폴더에 .LOD 펌웨어 파일도 복사를 합니다.
조금 더 편하게 실행을 하려면 SeaChest_Firmware 파일명을 간단하게 줄여도 됩니다.
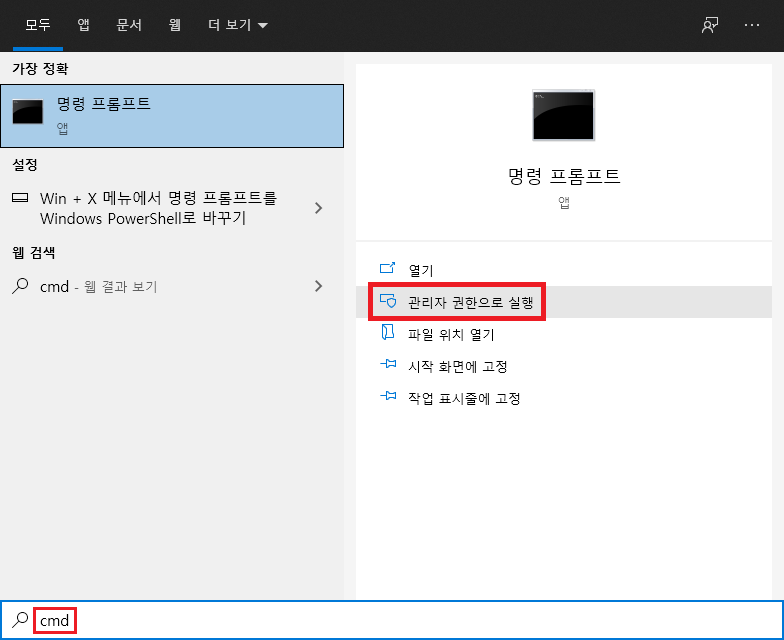
cmd를 검색해서 명령 프롬프트를 관리자 권한으로 실행합니다.
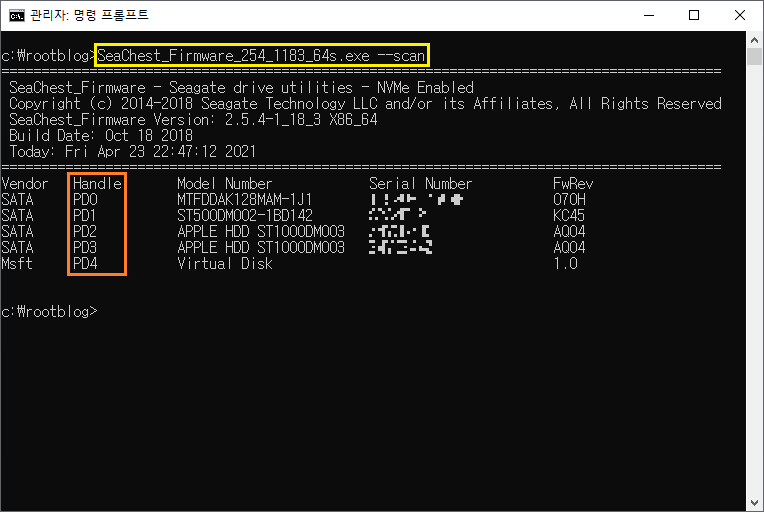
펌웨어 업데이트 프로그램과 펌웨어 파일을 복사한 임의의 폴더로 이동합니다.
드라이브 이동은 '드라이브명:'으로 하면 되고 디렉토리 이동은 'cd 디렉토리명'으로 하면 됩니다.
우선 SeaChest 프로그램에서 인식하는 장치명을 확인해야 합니다.
'SeaChest_Firmware_254_1183_64s.exe --scan'를 입력해서 펌웨어 업데이트하려는 하드디스크의 Handle를 확인합니다.
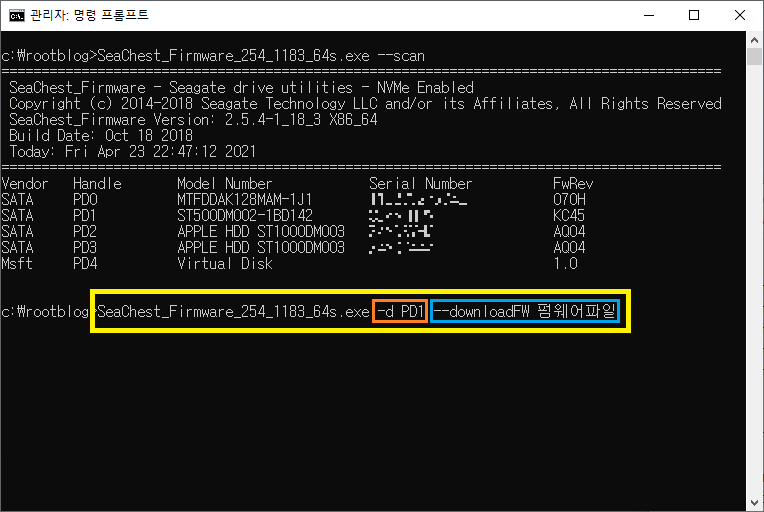
USB로 펌웨어 업데이트를 할 때와 옵션은 동일합니다.
SeaChest_Firmware_254_1183_64s.exe -d 장치명 --downloadFW 펌웨어파일명
위 형식으로 명령어를 입력하면 펌웨어 업데이트가 진행됩니다.
시게이트 하드디스크의 펌웨어 업데이트 방법을 정리해 봤습니다.
굳이 보이는 문제가 없다면 펌웨어 업데이트를 할 필요는 없지만 개인적으로 가능하면 최신 펌웨어를 사용하는 것을 선호하고 모델 자체가 안전성 이슈가 있던 모델이었기 때문에 펌웨어 업데이트를 진행해 봤습니다.
상황에 맞게 꼭 필요한 경우에만 펌웨어 업데이트를 하는 것이 좋을 거 같습니다.