HP USB Format Tool로 DOS 부팅 USB 만들기
HP USB Disk Storage Format Tool로 DOS 부팅 USB 만드는 방법입니다.
전에 Rufus 프로그램을 사용한 DOS 부팅 USB 만드는 방법(rootblog.tistory.com/276)에 대한 글을 포스팅했었는데 다른 방법으로 HP USB Disk Storage Format Tool을 사용한 DOS 부팅 USB를 만드는 방법 정리해서 포스팅합니다.
요즘은 OS의 발전으로 DOS 부팅이 필요한 경우가 거의 없지만 특정 장치의 펌웨어 업데이트나 DOS에서만 돌아가는 하드웨어 툴을 사용하기 위해서 DOS 부팅이 필요한 경우가 있습니다.
DOS 부팅을 하기 위해 플로피 디스크가 있으면 좋겠지만 요즘 대부분의 컴퓨터에 플로피 디스크 드라이브가 없기 때문에 DOS 부팅이 필요한 경우 USB를 부팅 장치로 만들어서 사용해야 합니다.
HP USB Disk Storage Format Tool (이하 HPUSBFT)은 구형 HP 컴퓨터 및 USB 드라이브의 포맷을 위해 제작된 무료 도구로 윈도우 XP 시절에 출시된 툴입니다.
지금은 버전 업데이트가 되지 않고 있지만 아직 DOS 부팅 USB를 제작하는 데 사용이 가능합니다.
HPUSBFT는 오래된 프로그램이기 때문에 현재 윈도우10에서 그냥 사용하면 에러가 나지만 아래 방법을 사용하면 큰 문제 없이 진행이 가능하니 단계별로 잘 확인해서 진행하면 좋겠습니다.
HPUSBFT를 사용해서 DOS USB를 만들기 위해서는 DOS 부팅 파일이 필요한데 윈도우 98에 포함된 DOS 7.1 버전과 윈도우 ME에 포함된 DOS 8.0의 부팅 필수 파일을 첨부하니 없는 경우 활용하면 좋겠습니다.
DOS 6.22 버전으로도 테스트를 해봤는데 실패해서 해당 파일은 첨부하지 않았습니다.
※ 필수 파일
△ HP USB Disk Storage Format Tool v2.2.3
△ MS-DOS Boot Files
윈도우10 에서 HPUSBFT를 에러 없이 사용하기 위해서는 안전 모드 부팅과 관리자 모드 실행이 필요합니다.
안전 모드에서 사용하지 않으면 마지막 제작 과정에서 에러가 나고 관리자 권한으로 실행하지 않으면 바로 에러가 납니다.
만약 윈도우7 같은 다른 버전의 윈도우에서 작업을 진행한다면 안전 모드가 아닌 일반 모드에서 그냥 프로그램을 실행하고 진행하면 됩니다.
https://rootblog.tistory.com/213
△ 윈도우10 안전 모드 진입 방법
위 링크를 참조해서 안전 모드에서 윈도우10을 실행합니다.
HPUSBFT 프로그램과 MS-DOS Boot 파일을 다운로드해서 MS-DOS Boot.zip의 압축을 임의의 폴더에 풀어줍니다.
작업 과정 중 USB 메모리를 포맷하기 때문에 USB 안에 중요한 파일은 백업 후 진행해야 합니다.

HPUSBDisk 2.2.3.exe 파일을 우 클릭해서 관리자 권한으로 실행합니다.
※ 에러 메세지
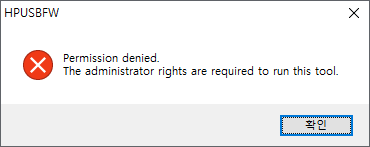
△ 관리자 권한으로 실행하지 않으면 나오는 에러 메시지입니다.
실행 파일을 선택하고 마우스 우 클릭 후 '관리자 권한으로 실행'을 클릭하면 해결됩니다.
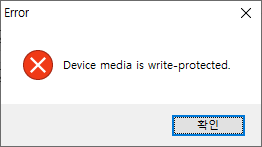
△ 윈도우 10을 안전 모드에서 실행하지 않은 상태에서 USB 만들기를 시작하면 나오는 에러 메시지입니다.
윈도우10일 경우 쓰기 보호 관련 문제 때문에 안전 모드에서 실행을 해야 합니다.
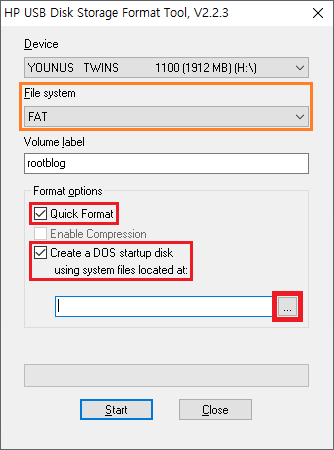
HP USB Disk Storage Format Tool v2.2.3 프로그램이 실행된 화면입니다.
Device에서 USB 메모리를 선택합니다.
File system은 USB 메모리의 파티션을 지정해 주는 것으로 USB 용량에 따라 FAT, FAT32 등으로 기본 선택된 값을 사용하면 됩니다.
Format options을 설정합니다.
Quick Format는 빠른 포맷을 한다는 의미로 체크해 주는 것이 좋습니다.
DOS 부팅 디스크를 만들 것이기 때문에 'Create a DOS startup disk'에 체크를 합니다.
'…'를 클릭해서 DOS 부팅용 파일을 선택합니다.
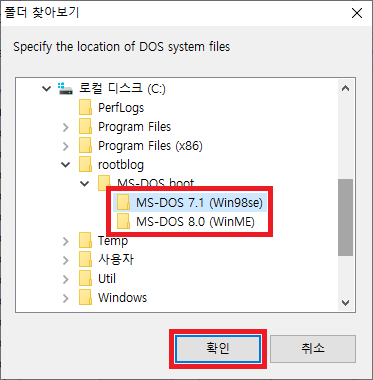
DOS 시스템 파일을 선택하는 화면입니다.
MS-DOS Boot.zip 파일의 압축을 풀어둔 폴더로 이동하면 두 가지 버전이 있으니 원하는 것을 선택해 주면 됩니다.
폴더를 선택한 후 확인을 클릭합니다.
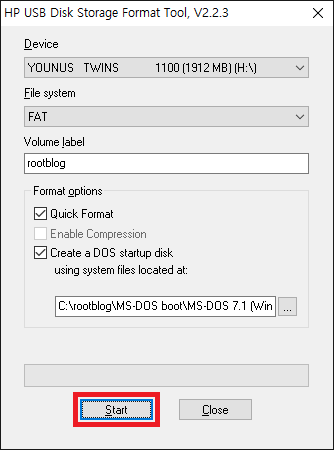
모든 설정이 완료되면 'Start'를 클릭합니다.
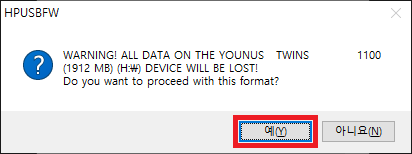
장치에 모든 내용이 삭제된다는 경고가 나옵니다.
예를 클릭해서 계속 진행합니다.
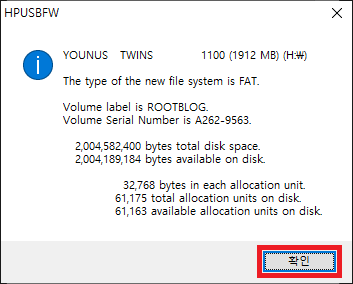
포맷 결과 보고 창입니다.
확인을 클릭해서 닫아주면 dos usb 만들기 완료입니다.
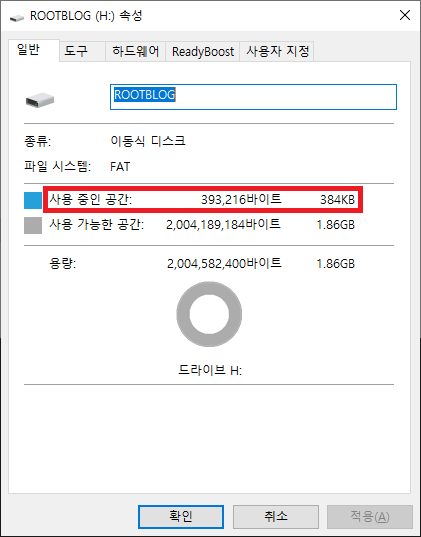
만들어진 DOS USB의 속성을 확인해 봤습니다.
사용 중인 공간이 약 384KB로 표시됩니다.
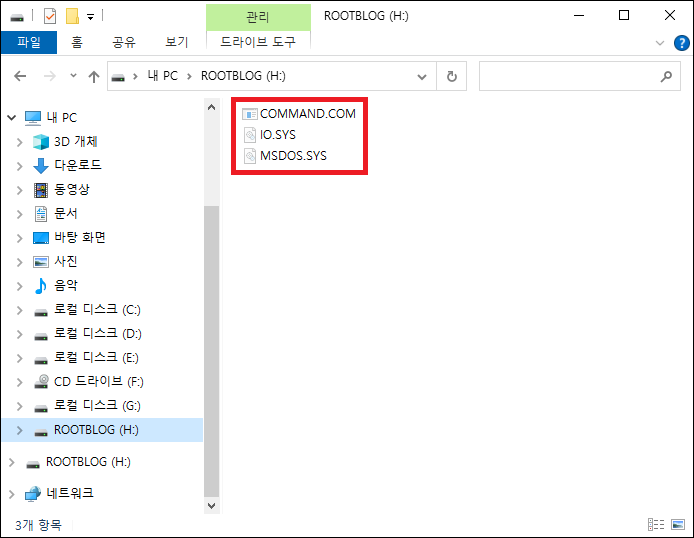
시스템 파일 보기와 숨겨진 파일 보기로 탐색기 설정을 변경한 후 내부에 들어 있는 파일을 확인해 봤습니다.
MS-DOS 부팅에 필요한 IO.SYS, MSDOS.SYS, COMMAND.COM 파일이 들어 있는 것을 확인할 수 있습니다.
CONFIG.SYS와 AUTOEXEC.BAT 파일은 기본으로 생성되지 않으니 필요하면 만들어서 사용하길 바랍니다.
참고로 DOS 용 다른 실행 파일들을 윈도우 설치 폴더 안에 있는 System32 폴더(C:\Windows\System32)에서 찾을 수 있지만 윈도우용이라서 구 버전의 DOS에서 정상적으로 실행되지 않을 수도 있습니다.
※ DOS 부팅 확인
제작된 DOS USB로 부팅을 해봤습니다.
만든 USB메모리를 꼽고 부팅 순서를 변경해서 부팅을 해주면 됩니다.
단, DOS는 UEFI를 지원하지 않기 때문에 UEFI가 아닌 일반 모드로 선택을 해서 부팅을 해야 합니다.
특정 메인보드의 경우 CSM 옵션을 활성화해야 사용이 가능합니다.
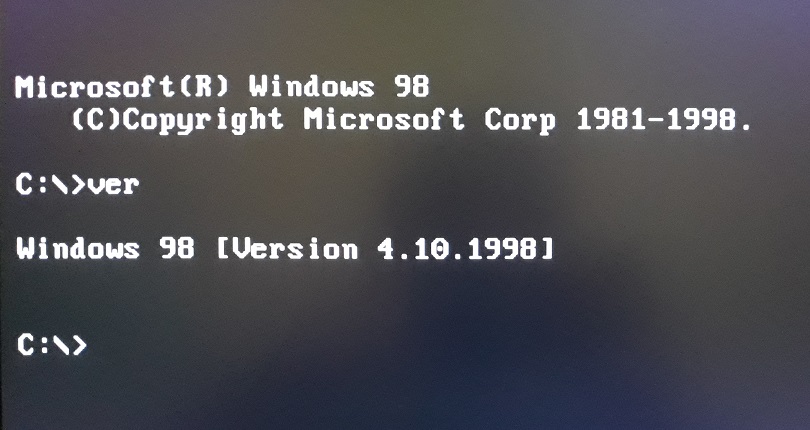
△ MS-DOS 7.1 (Win98se)를 선택해서 제작한 USB로 부팅했을 때의 화면입니다.
윈도우 98에 포함된 DOS로 부팅이 되었습니다.

△ MS-DOS 8.0 (WinME)를 선택해서 제작한 USB로 부팅했을 때의 화면입니다.
윈도우 ME에 포함된 DOS로 부팅이 되었습니다.