Rufus로 DOS 부팅 USB 만드는 방법 정리
Rufus 프로그램을 사용해서 DOS 부팅용 USB 메모리를 만드는 방법입니다.
요즘은 하드웨어의 로우 레벨 접근과 작업이 윈도우 환경에서 가능한 툴이 많아져서 리얼 DOS를 사용해야 할 일이 거의 없지만 아직도 일부 작업들은 DOS 부팅이 필요한 경우가 있습니다.
DOS 부팅 USB 메모리를 만드는 방법으로 'HP USB Disk Storage Format Tool'을 사용하는 방법이 많이 알려져 있지만 여기서는 더 간단한 Rufus 툴을 사용해서 FreeDOS와 MS-DOS 부팅 USB를 만드는 방법을 정리합니다.
Rufus를 사용해서 만드는 방법은 DOS의 버전을 선택할 수 없는 단점이 있기 때문에 특정 버전의 DOS 부팅이 필요한 경우 'HP USB Disk Storage Format Tool'를 사용해서 만드는 것을 추천합니다.
rufus 프로그램을 사용해서 DOS 부팅 USB를 만드는 경우 rufus를 실행하는 윈도우 버전에 따라 선택할 수 있는 DOS가 달라집니다.
윈도우10의 경우에는 FreeDOS만 만들 수 있고 윈도우 8.1 이하에서는 FreeDOS와 MS-DOS 모두 제작이 가능합니다.
여기서는 FreeDOS와 MS-DOS 두 가지 모두를 만들어 보겠습니다.
DOS USB는 용량이 큰 USB 메모리가 필요하지 않습니다.
DOS 부팅에 필요한 파일의 용량이 1MB를 조금 넘는 정도기 때문에 집에 사용하지 않고 보관 중인 오래된 저용량의 USB 메모리가 있다면 활용하면 좋을 거 같습니다.
● DOS 부팅이 필요한 경우
- 메인보드, HDD, SSD, 그래픽카드 등의 하드웨어 펌웨어 업데이트 작업
- HDD/SSD의 검사, 초기화, 기능 활성화/비활성화, 용량 복구
- 하드웨어 제조사에서 제공하는 DOS에서 동작하는 전용 제어 툴의 사용
- 메모리 테스트
- 그래픽카드 램 테스트
- 기타 DOS에서 동작하는 프로그램의 사용
※ Rufus 다운로드
△ rufus 공식 홈페이지입니다.
위 사이트에서 포터블 최신 버전을 다운로드해서 실행하면 됩니다.
참고로 영어가 아닌 키보드를 사용해야 하는 경우 Rufus에서는 FreeDOS가 더 많은 키보드 레이아웃을 지원하기 때문에 MS-DOS 대신 FreeDOS를 사용하는 것을 권장한다고 합니다.
● Rufus로 FreeDOS 부팅 USB 만들기
FreeDOS 부팅 USB를 만드는 것은 윈도우 버전과 상관없이 가능하기 때문에 아무 버전의 윈도우에서 rufus를 실행하면 됩니다.
USB 메모리를 연결하고 rufus를 실행합니다.
DOS USB를 만들 때 USB 메모리를 포맷하는 과정이 있기 때문에 USB 메모리 내의 중요한 파일은 모두 백업 후 진행해야 합니다.
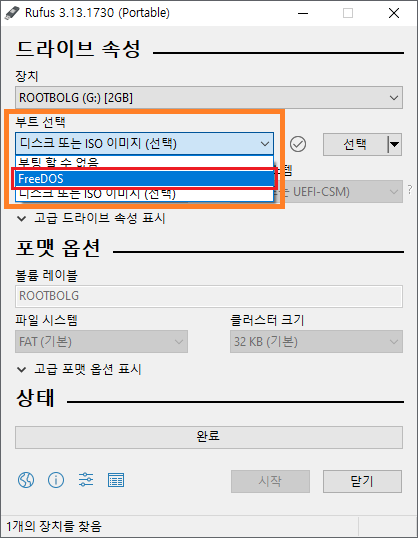
장치에 사용할 USB를 지정하고 '부트 선택'을 클릭해서 'FreeDOS'를 선택합니다.

드라이브 속성의 파티션 방식과 대상 시스템은 MBR, BIOS(또는 UEFI-CSM) 고정입니다.
DOS의 경우 UEFI를 지원하지 못하기 때문에 메인보드의 CSM을 활성 해야 사용할 수 있습니다.
포맷 옵션의 파일 시스템과 클러스터 크기는 USB 메모리 포맷에 적용되는 옵션입니다.
사용하는 USB 메모리의 용량에 따라 FAT, FAT32 등이 자동으로 기본값으로 설정되니 특별한 이상이 발생하지 않으면 기본값을 사용하면 됩니다.
고급 포맷 옵션 표시를 클릭해서 숨겨진 메뉴를 표시합니다.
'확장 레이블과 아이콘 파일 만들기'의 체크를 해제합니다.
확장 레이블과 아이콘 파일 만들기는 autorun.inf 파일을 만들 때 사용하는 옵션입니다.
autorun.inf는 윈도우에 USB 메모리를 연결했을 때 자동으로 실행할 파일을 지정하고 아이콘 등록을 할 때 사용하는 것이기 때문에 DOS에서는 필요가 없습니다.
설정을 완료하면 시작을 클릭해서 진행을 합니다.
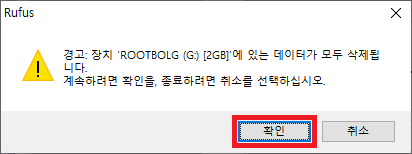
USB 메모리의 모든 내용이 삭제된다는 경고가 나옵니다.
확인을 클릭해서 계속 진행을 합니다.
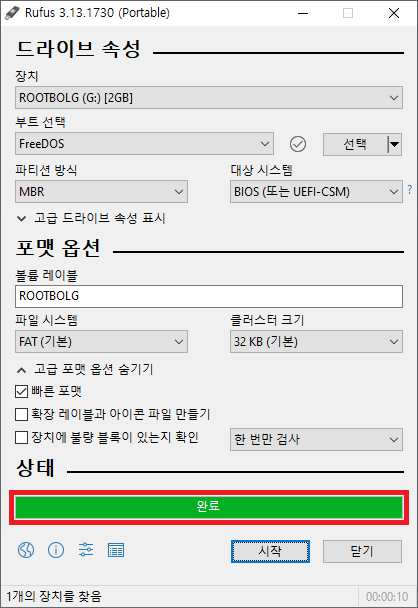
잠시 기다리면 완료가 됩니다.
쓰는 양이 많지 않기 때문에 시간은 얼마 걸리지 않습니다.
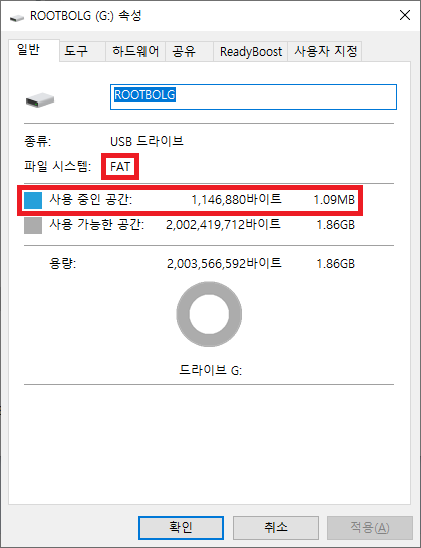
만들어진 USB의 속성을 확인해 봤습니다.
2G 메모리를 사용했기 때문에 FAT로 파티션이 설정되었고 사용 공간이 약 1.09MB로 표시됩니다.
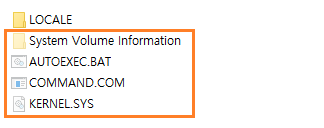
탐색기에서 확인한 실제 기록된 내용의 목록입니다.
LOCALE 폴더, System Volume Information 폴더, AUTOEXEC.BAT 파일, COMMAND.COM 파일, KERNEL.SYS 파일로 구성이 되어있습니다.
시스템 파일이기 때문에 LOCALE 폴더를 제외하고는 기본적으로 숨겨져서 보이지 않아야 정상입니다.
부팅에 필요한 최소한의 파일만 들어 있고 추가적인 DOS 툴은 제공되지 않습니다.
FreeDOS와 관련된 추가적인 요소는 FreeDOS 홈페이지(www.freedos.org)에서 확인해 보면 좋을 거 같습니다.
◎ 숨겨진 파일 확인 방법
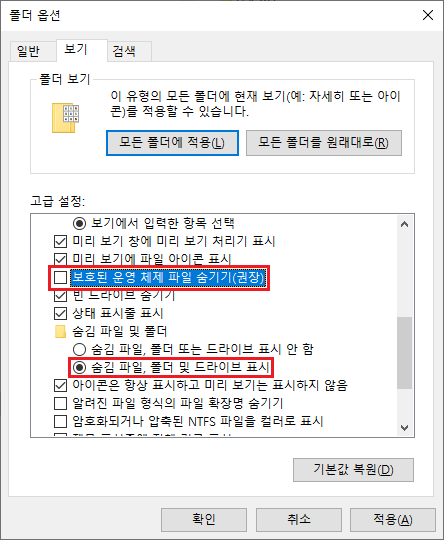
숨겨진 파일과 폴더를 확인하는 방법입니다.
폴더 옵션의 보기 탭 아래 있는 고급 설정에서 '보호된 운영 체제 파일 숨기기(권장)'의 체크를 해제하고 숨김 파일 및 폴더 항목에서 '숨김 파일, 폴더 및 드라이브 표시'를 선택하면 됩니다.
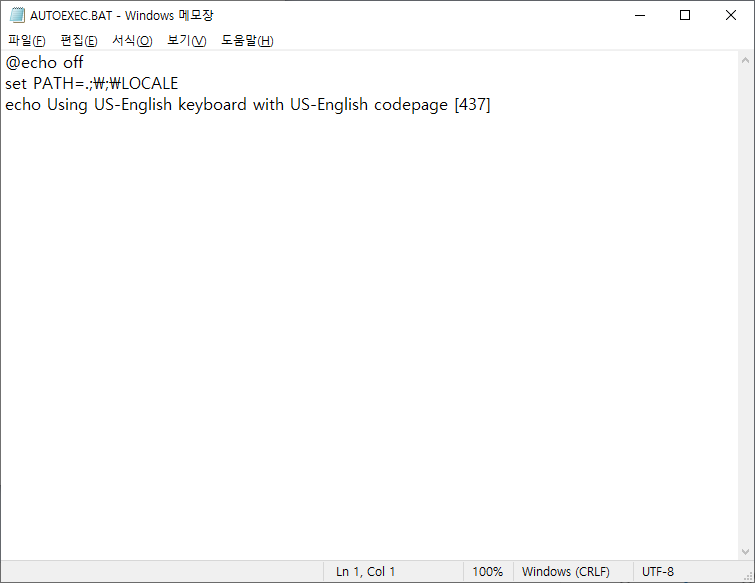
AUTOEXEC.BAT 파일의 내용을 확인해 봤습니다.
PATH 설정과 영어 437 코드를 사용한다는 메시지가 표시 되도록 하는 내용으로 되어 있습니다.
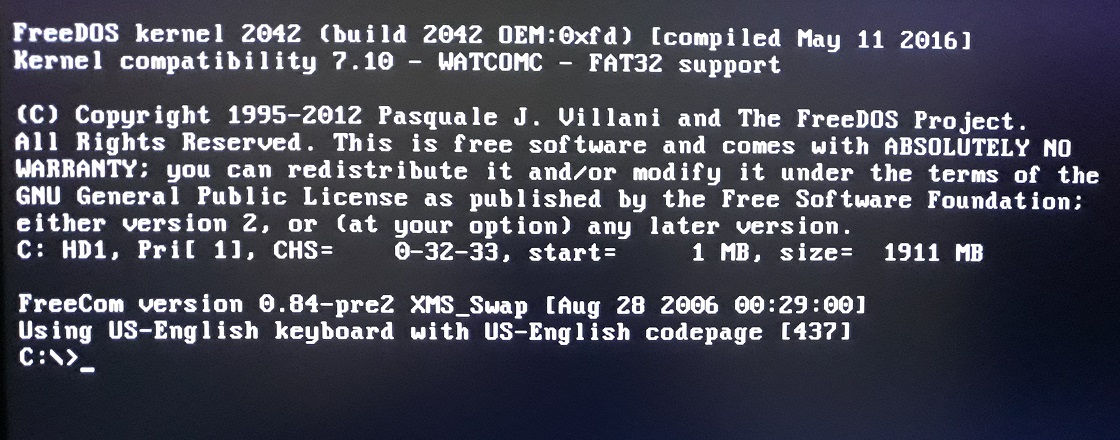
만든 USB 사용해서 부팅하면 나오는 화면입니다.
DOS USB로 부팅하는 방법은 부팅 순서를 지정할 때 UEFI가 붙어 있지 않는 USB 메모리 이름으로만 되어 있는 것을 우선으로 선택해서 부팅을 하면 됩니다.
부팅장치 선택 키는 기가바이트 F12, ASUS F8, 에즈락 F11, MSI F11, 바이오스타 F9, 인텔 F10, 폭스콘 F7, ECS F7을 많이 사용하지만 메인보드에 따라 다를 수 있으니 매뉴얼을 확인하거나 제조사에 문의해 보길 바랍니다.
● Rufus로 MS-DOS 부팅 USB 만들기
Rufus로 MS-DOS 부팅 USB를 만드는 방법은 위의 FreeDOS를 만들 때와 기본적으로 동일합니다.
단 Rufus 프로그램을 윈도우 8.1 이하에서 실행을 해야 MS-DOS 부팅 USB를 만들 수 있습니다.
여기서는 윈도우7에서 진행을 했습니다.
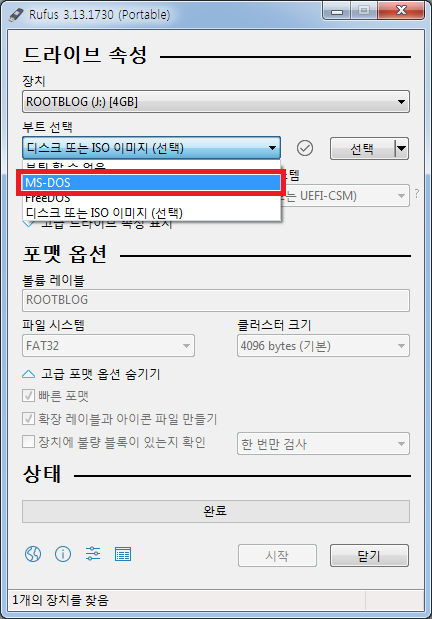
USB 메모리를 연결하고 Rufus를 실행합니다.
부트 선택에서 윈도우10에서 실행할 때는 없었던 'MS-DOS'가 표시됩니다.
MS-DOS를 선택합니다.
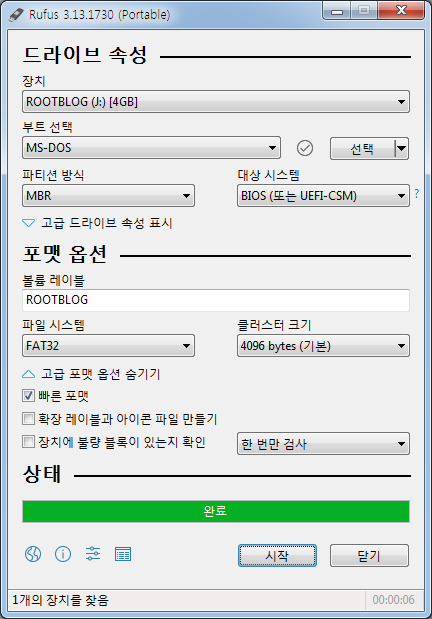
나머지 옵션은 위 FreeDOS 때와 동일하게 설정하면 됩니다.
사용한 USB의 용량이 4GB로 달라져서 포맷 옵션의 파일 시스템이 FAT32로 표시되어 있는 점이 다릅니다.
시작을 클릭해서 진행을 합니다.
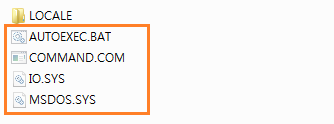
USB 생성 작업이 완료된 후 생성된 파일을 확인해 봤습니다.
LOCALE 폴더, AUTOEXEC.BAT, COMMAND.COM, IO.SYS, MSDOS.SYS 파일이 생성된 걸 확인할 수 있습니다.
MS-DOS도 FreeDOS 때와 동일하게 부팅에 필요한 최소한의 파일만 생성이 되었습니다.
Config.SYS 파일은 생성되지 않았습니다.

만들어진 USB 용량을 확인해 봤습니다.
사용 중인 공간이 약 596KB로 FreeDOS 때 보다 적은 용량을 필요로 합니다.
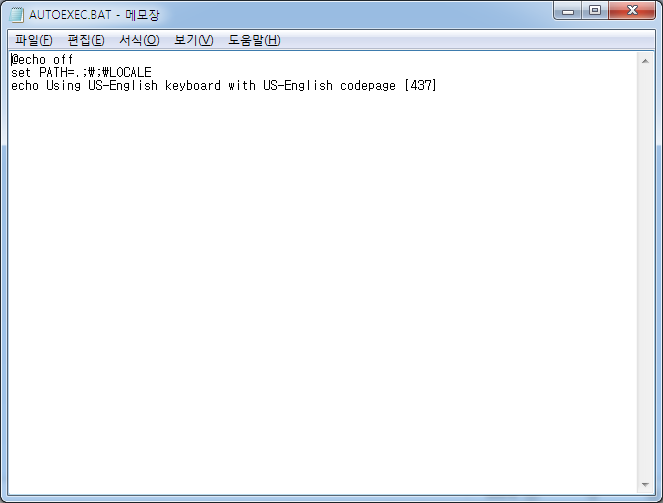
AUTOEXEC.BAT 파일의 내용을 확인해 봤는데 FreeDOS와 동일한 내용이었습니다.
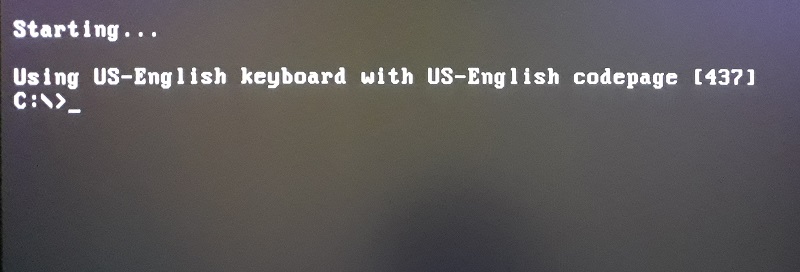
만든 MS-DOS USB로 부팅한 화면입니다.
AUTOEXEC.BAT의 표시 문구가 나오고 바로 프롬프트가 나옵니다.
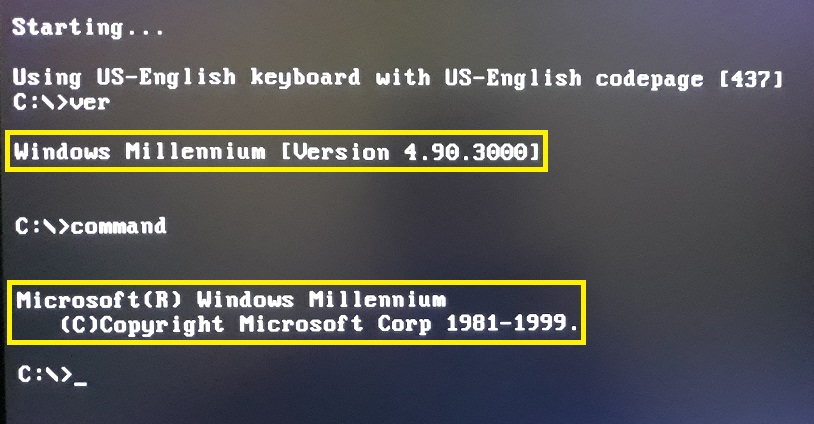
사용된 MS-DOS의 버전을 확인해 봤습니다.
윈도우 미(Windows Millennium) 4.90.3000 버전에 사용된 MS-DOS 입니다.
윈도우me에 사용된 MS-DOS의 버전은 8.0으로 MS-DOS의 마지막 버전입니다.
참고로 윈도우ME 이후에 윈도우 기본 포맷으로 부팅 디스켓을 만드는 경우 모두 위 버전으로 만들어 집니다.
짧게 테스트를 해봤는데 두 가지 모두 부팅이 잘 되고 동작에도 문제가 없었습니다.
요즘 하드 디스크 작업 때문에 DOS 모드를 사용할 일이 있어서 정리해서 포스팅을 해봤습니다.