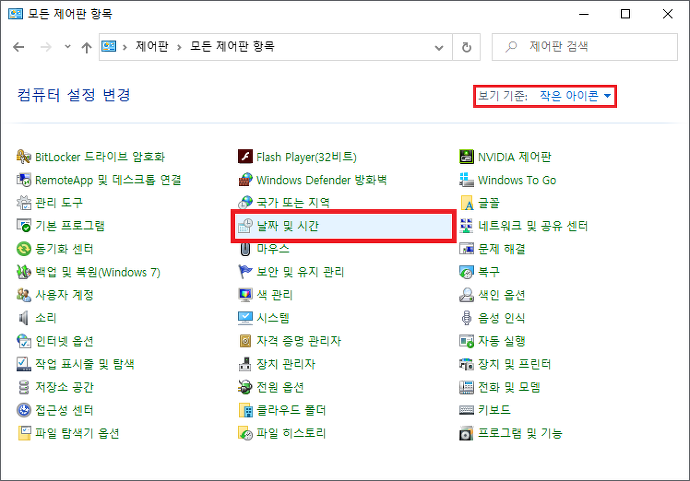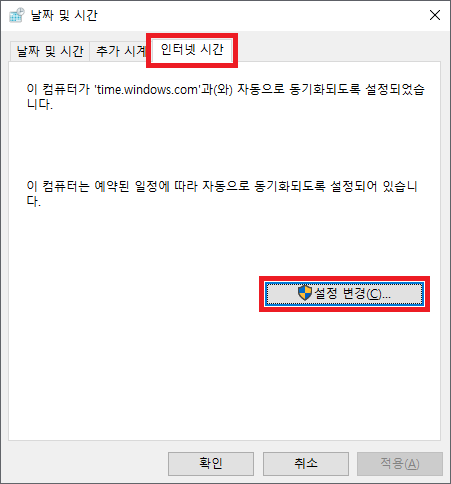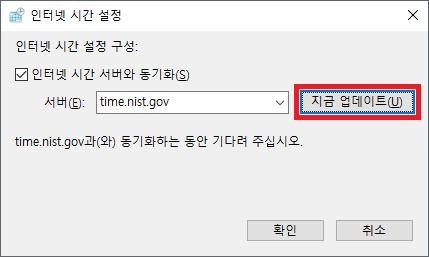윈도우10 시간 동기화 실패시 해결 방법 정리
윈도우 10에서 시간을 동기화하는 방법과 시간 동기화 중 오류가 발생해서 동기화에 실패했을 때 해결하는 방법 정리입니다.
윈도우는 컴퓨터의 시간을 정확하게 유지하기 위해서 시간 서버에서 주기적으로 시간을 동기화하는 작업을 합니다.
기본값이 정기적으로 동기화를 시도하도록 되어 있기 때문에 대부분의 경우 수동으로 동기화를 해줄 필요는 없습니다.
하지만 간혹 시간을 동기화하는데 오류가 발생해서 동기화에 실패를 하는 경우가 있는데 그런 경우 해결을 위해서 확인해볼 사항들과 수동으로 동기화를 진행하는 방법들을 모아서 정리했습니다.
윈도우 10에서 시간 설정과 수동으로 동기화를 시도하는 방법입니다.
Windows 설정 -> 시간 및 언어로 이동합니다.
날짜 및 시간 탭으로 이동합니다.
'자동으로 시간 설정'이 켬으로 되어 있으면 윈도우에서 알아서 시간을 관리합니다.
특별한 경우가 아니면 윈도우에서 관리하도록 설정하면 됩니다.
시계 동기화 옵션의 '지금 동기화'를 클릭하면 즉시 시간 동기화를 시도합니다.
시간 설정이 계속 초기화돼서 예전으로 돌아가거나 동기화에 실패하는 경우 우선 확인해볼 사항입니다.
컴퓨터를 부팅할 때마다 시간이 초기화돼서 예전으로 돌아가는 경우는 대부분 메인보드에 CR2032 전지의 수명이 다 돼서 컴퓨터가 껴졌을 때 설정값을 유지하지 못해서 발생하는 오류입니다.
부팅 중 포스팅 화면에서 CR2032 배터리나 시간 관련 오류로 F1 키나 ESC 키를 눌러서 넘어가야 하는 경우 메인보드에 CR2032 배터리를 새것으로 교체하고 다시 바이오스 설정을 한 후 저장하고 재부팅해주면 문제가 해결됩니다.
컴퓨터의 시간과 실제 시간이 많이 차이 나는 경우 시간 동기화 작업에 실패할 수 있습니다.
수동으로 컴퓨터의 시간을 실제 시간과 비슷하게 맞춘 뒤 동기화를 시도하면 동기화에 성공할 수 있습니다.
다른 것에 아무 이상이 없지만 시간 동기화에 실패하는 경우 드물지만 방화벽이나 백신에서 통신을 차단하고 있는 경우가 있습니다.
특히 회사나 사업체의 경우 인터넷 통신을 감시하고 차단하기 때문에 시간 정보를 받아올 서버가 차단되어 있어서 통신을 못하는 경우가 있습니다.
위 경우는 관리자에게 문의해서 해결해야 합니다.
메인보드의 배터리도 이상이 없고 인터넷 통신도 정상적으로 되는데 시간 동기화에 오류가 발생한다면 시간 서버의 문제이거나 윈도우의 시간을 관리하는 서비스가 정상적으로 동작하지 않아서 생기는 문제일 확률이 높습니다.
그런 경우 아래 해결 방법을 시도해 보는 것이 좋습니다.
시간 서버를 변경해서 동기화를 시도해 보는 방법입니다.
윈도우10에 기본으로 설정되어 있는 시간 서버는 전 세계에 많은 사람들이 이용하기 때문에 불안정한 경우가 가끔 있습니다.
오류가 발생해도 잠시 시간이 지난 뒤에 다시 시도하면 잘 동작되는 경우가 많으니 우선 시간을 두고 시도를 해보는 것이 좋습니다.

시간 서버 변경은 Windows 설정이 아닌 제어판에서 합니다.
제어판을 검색해서 제어판 앱을 실행합니다.
보기 기준을 작은 아이콘으로 변경합니다.
날짜 및 시간을 클릭합니다.
인터넷 시간 탭으로 이동합니다.
설정 변경을 클릭합니다.
스샷과 같은 인터넷 시간 설정 창이 나옵니다.
서버를 선택하거나 직접 입력할 수 있습니다.
윈도우 10의 경우 기본으로 2개의 시간 서버를 제공합니다.
▶ 윈도우10 기본 제공
time.windows.com
time.nist.gov
▶ 윈도우7 기본 제공
time.windows.com
time.nist.gov
time-nw.nist.gov
time-a.nist.gov
time-b.nist.gov
▶ 기타
구글 : time.google.com
KT : ntp.kornet.net, ntp2.kornet.net
LG U+ : time.bora.net
카이스트 : maths.kaist.ac.kr
포항공대 : ntp.postech.ac.kr
pool.ntp.org : kr.pool.ntp.org
위 시간 서버들 중 동작되는 아무 서버를 사용하면 됩니다.
서버를 변경한 후 '지금 업데이트'를 클릭하면 동기화를 즉시 시도합니다.
오류가 발생하면 시간이 지난 뒤 다시 시도해보거나 다른 서버를 사용해서 시도하면 됩니다.
윈도우 서비스 앱에서 시간 동기화 서비스를 설정하는 방법입니다.
윈도우는 Windows Time 서비스(W32Time.exe)에서 날짜 및 시간의 동기화와 유지 관리를 합니다.
해당 서비스 설정이 잘못돼있거나 서비스가 정상적으로 실행되지 않고 있으면 동기화를 할 수 없게 됩니다.

서비스를 검색해서 서비스 앱을 관리자 권한으로 실행합니다.
"Windows Time" 항목을 찾아서 더블 클릭을 합니다.
Windows Time 속성창입니다.
우선 '서비스 상태'가 '실행 중'이 맞는지 확인합니다.
실행 중이 아니라면 시작을 클릭해서 서비스를 실행합니다.
시간 동기화 오류가 발생하는 경우 중지를 클릭해서 서비스를 중지한 후 시작을 클릭해서 서비스를 재시작 한 후 다시 시간 동기화를 시도해 봅니다.
시작 유형은 시간 동기화가 잘 동작한다면 기본값인 수동으로 설정되어 있어도 상관없지만 서비스 상태가 실행 중이 아니거나 오류가 발생한다면 자동으로 변경해도 좋습니다.
명령 프롬프트에서 시간 동기화 관련 Windows Time Service 서비스를 재시작 하고 W32Time.dll 파일을 다시 등록하는 방법입니다.
Windows Time Service와 W32Time는 정상적으로 등록되고 실행되지 않으면 시간 동기화를 사용할 수 없게 됩니다.
위 관련 서비스와 파일의 실행에 문제가 있는 경우 재등록과 재시작을 해주면 문제가 해결될 수 있습니다.
서비스의 Windows Time 속성 창에서 설정하는 것보다 조금 더 강력한 방법입니다.
w32tm /unregister
w32tm /register
net start w32time
w32tm /resync
관리자 권한으로 명령 프롬프트를 실행합니다.
위 명령어를 순서대로 입력합니다.
시간 동기화에 성공했는지 확인합니다.
> net stop w32time -> Windows Time 서비스 중지
> w32tm /unregister -> w32tm 등록 해제
> w32tm /register -> w32tm 등록
> net start w32time -> Windows Time 서비스 시작
> w32tm /resync -> 시간 동기화
참고로 위 명령어들의 의미는 위와 같습니다.
 Win10 Time.bat
Win10 Time.bat
△ 위 명령어를 bat로 만든 파일입니다.
위 파일을 다운 받은 뒤 마우스 우 클릭을 사용해서 관리자 권한으로 실행합니다.
위 화면처럼 모든 과정이 성공으로 나오면 성공입니다.
아무 키나 누르면 창이 종료됩니다.